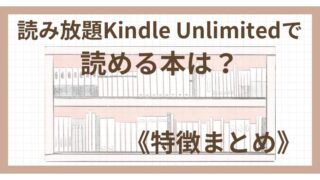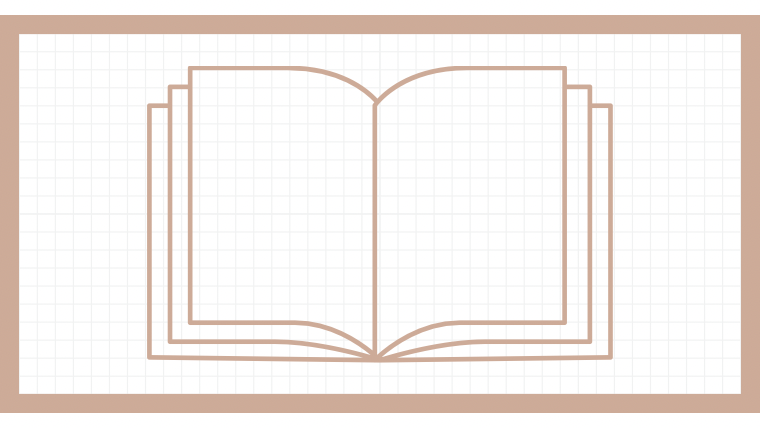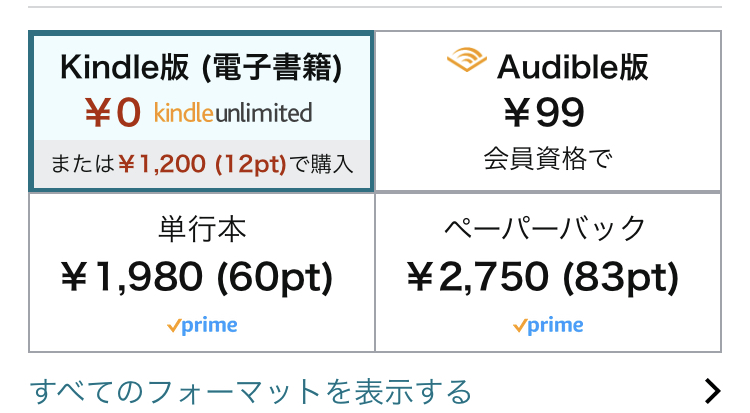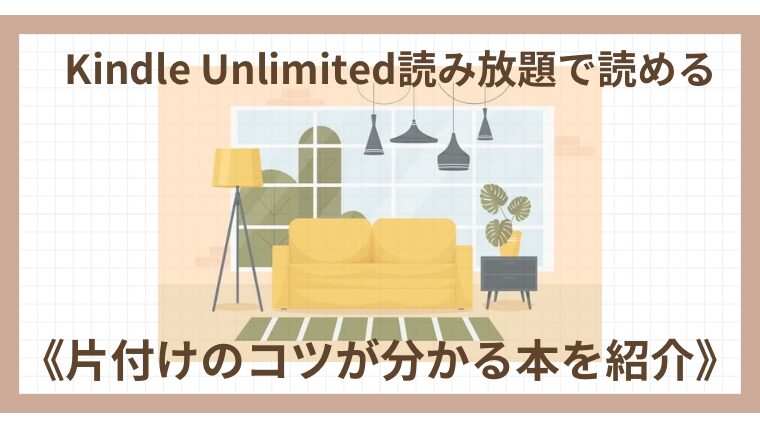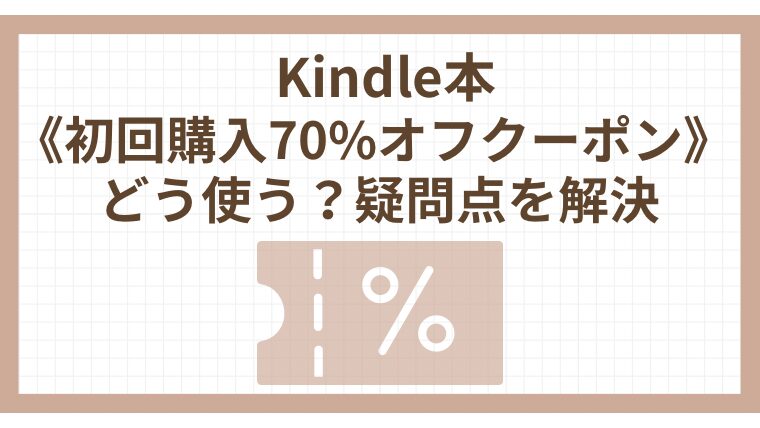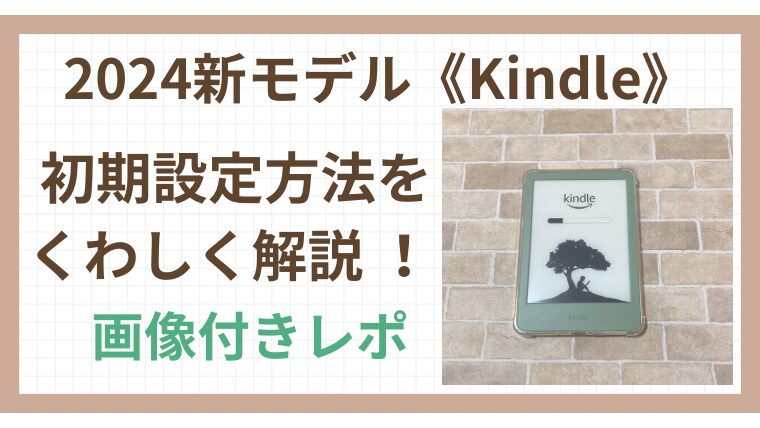2024年《Amazon・Kindleストア徹底解説》初めて利用する方向けの注意点
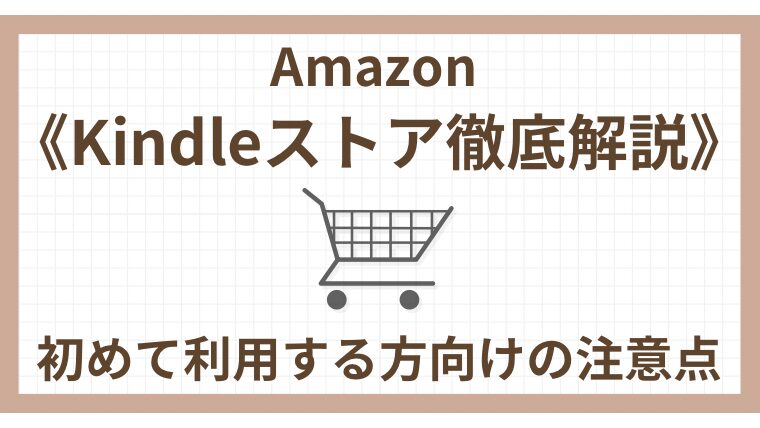
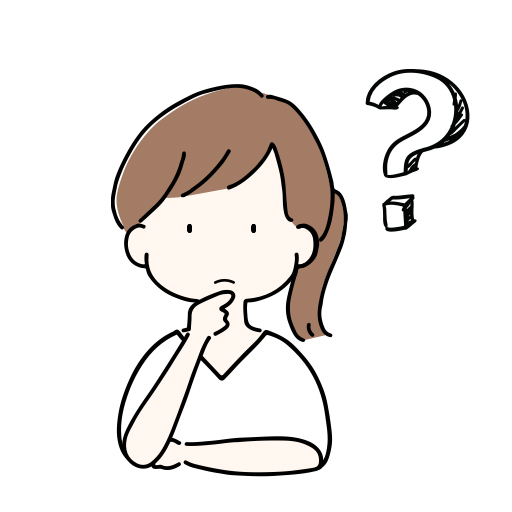
Amazonでよく買い物するんだけど、Kindleってお得なのかな?

セールやキャンペーン対象になった本は超お得になります!
Kindleユーザーの私が、特徴や注意点など、詳しく紹介しますね。
この記事では、Amazon《Kindleストア》の特徴について、メリット/デメリット・購入時の注意点を詳しく紹介しています。
- この記事を書いている人
-
Profile経理職一筋・在宅ワークアラフォー主婦。スマホ・パソコン・タブレットをフル活用した電子書籍の読書歴は10年以上です。数年前新たに購入した端末・Kindle電子書籍リーダーは、活字の本を読むのに欠かせないアイテムに♪収納にも困らず、いつでもどこでも読めるのが電子書籍のメリット! Kindleと楽天koboをメインとしていますが、お得を求めて日々様々な電子書籍ストアをリサーチしています。 ストア情報から、読みやすい本の紹介、親子の共有方法、お子さんの学習にも役立つ情報を発信していきます。プロフィールを読む
Kindleストア特徴まとめ
Kindleは、ECサイトであるAmazonが運営している電子書籍サービスです。
利用するためにはAmazonアカウント登録が必要になります。
上記サービスの内、この記事ではKindleストアに関連する情報をピックアップしました。
| 項目 | Kindleストア (Amazon) |
|---|---|
| お得なサービス | セール・キャンペーン・特集・クーポン |
| 初回特典※対象作品のみに使える | 割引合計3,000円まで何冊でも使える70%オフクーポン |
| 読める本のジャンル | 書籍・漫画・雑誌 |
| 読める端末 | スマホ・パソコン・タブレット・Kindle電子書籍リーダー |
| 読む方法 | ブラウザ・Kindleアプリ・Kindle電子書籍リーダー |
| オフライン(ネット環境なし)での読書 | 〇 (事前ダウンロード必要) |
| 使用台数(同期) | 1アカウント6台まで |
メリット
まず、Kindleストアを利用するメリットを紹介します。

「+」を押すとより詳しい情報を確認することができます
Kindleは、開催しているキャンペーンや取得したクーポンなどにおける《対象本》を買うと、ポイント高還元や割引によりお得に購入できることが多いです。
ポイントは購入後に即時付与されるので、すぐにAmazon全体でのお買い物に利用することができます。

デメリット
次に、Kindleストアを利用するデメリットを紹介します。
Kindleは、カート機能がないので、カートに入れてからまとめ買いをすることができません。
ただ、同一商品のまとめ買いであれば、欲しい商品ページの下あたりに表示される《まとめ買いページを表示》ボタンから購入することができます。

「ほぼワンクリックで簡単に買えてしまう」というデメリットの対処法については後ほど詳しく紹介します!
電子書籍購入の流れ
Kindle本は、Amazon(kindle)ストアのWEBサイト(ブラウザ)か、ストアと連動している電子書籍リーダーから購入することができます。
Kindleアプリからの購入はできないのでご注意ください。
購入前にKindleの支払方法を確認する
Kindleストアは、通常のAmazon買い物時の支払い方法とは別に支払い方法を設定できます。
前に紹介した通り、Kindleはほかの商品の買い物と違って、カートに入れてから購入するという流れがないので、事前に支払い方法を設定・確認しておくと安心です。
スマホの操作方法(パソコン操作もほぼ同じ)
- AmazonのWebサイト上に表示される《自分の名前》を押す
- アカウントサービスより《すべてを表示》を押す
- 支払い&住所より《お客様の支払い方法》を押す
- 一番右のメニュー《設定》を押す
- 一番下《Kindleの支払い方法を管理》を押す
- 一番上Kindleの支払い設定《お支払方法を編集》を押す
- Amazon会員登録時に設定した支払い方法
- PayPay
- クレジットカードまたはデビットカードを追加
- 後払い(ペイディ)
- 携帯決済を追加
- Amazonポイント・持っている場合に表示(ポイント初回取得時に自動で入る)
- 支払い方法を選択し《編集完了》を押す
Kindle支払い方法を設定したあとは、1回《注文確定》ボタンを押す=購入となります。※パスワードを設定する機能などはありません。

通常購入でもほぼ即購入できてしまうというのに、Amazonでは、ほかにワンクリックで購入する《1-Clickで今すぐ買う》方法があります。(のちほど詳しく説明・・・)
通常の購入方法
スマホ・パソコン・タブレットまたはKindle電子書籍リーダーから購入する通常の購入方法を紹介します。
前提として、Amazonのアカウント登録(支払方法の設定等)が必要
- Amazon(kindle)ストアページより商品を探す
- 商品ページを開き、kindle版(電子書籍)であることを確認
- Amazonではkindle版(電子書籍)・コミック(紙)どちらも販売しているので、間違えないよう注意
- 《注文を確定する》ボタンを押す
- ホームの上《Kindleで検索》より読みたい本の名前を入力
- 読みたい本のページを開いたら、《¥〇〇〇〇で購入》を押す
- 下に表示される「あなたは、¥〇〇〇持っています。Kindle本クレジット」という表示がある場合は、これを購入するとクーポンなどが適用されるというメッセージのようなもの→購入時に自動的に使用(値引き)される
- 支払い方法を選択する(Kindle支払い方法をまだ設定していない場合のみ表示・Kindle支払い方法設定後は表示されないため注意)
- クレジットカードまたはデビットカードのみ
- 『ギフト券、種類別商品券、プロモーションコード』がある場合は、商品券またはプロモーションコードを入力すると割引が適用される
- 《注文を確定》を押す
- クーポンを持っている場合も、見た目上値引き前の商品価格で決済されるが、②で表示されたメッセージ「あなたは、¥〇〇〇持っています。Kindle本クレジット」のクーポン割引額は、実際の決済額に反映されている(念のためAmazonサイトの注文履歴で確認するとよい)

電子書籍購入は、Kindle電子書籍リーダーより、KindleのWebサイトからの買うほうが分かりやすいのでオススメです。
こちらの記事でもくわしく紹介しています。

1-Clickで今すぐ買う方法
通常購入方法のほか、商品ページを開く手間なく、商品一覧が表示された状態からボタンをポチッと押すだけ《1-Click(ワンクリック)で今すぐ買う》機能があります。
Kindleストアは、カートに入れてからまとめて決済する機能がないので、異なる商品の本などを一気に購入したい時などは、商品一覧の画面からポチポチッと《1-Clickで今すぐ買う》ボタンを押せば、通常購入より(時間的に)早く購入することができます。
スマホの設定方法(パソコン設定もほぼ同じ)
- AmazonのWebサイト上に表示される《自分の名前》を押す
- アカウントサービスより《すべてを表示》を押す
- 支払い&住所より《1-Click設定の管理》を押す
このブラウザでの1-Clickが無効です
すべての1-Clickを無効化(押す)
上のメッセージが表示されている場合は、1-Click購入ができない状態になっています。
なお、1-Click購入を設定したい場合は、オンして有効化するだけでできます。(オンにすると上のメッセージが有効に変わる)
特に必要がなければ、誤購入防止のため、すべてのブラウザと端末で無効化にしておくと安心です。

即時キャンセルが間に合わなかった場合も、購入本を開いていない状態であればキャンセルできる可能性があるので、カスタマーサービスにご確認ください。

まとめ
以上、Amazon《Kindleストア》の特徴について、メリット/デメリット・購入時の注意点を紹介しました。
- Amazonポイントがお得にたまる
- スマホ・パソコン・タブレットのほか、Kindle電子書籍リーダーを使って読める
- Kindleでしか読めない本が読める
- Kindle本はカートに入れてからまとめて購入する機能はない
- Kindle本は、ほぼワンクリックで簡単に買えてしまうため誤購入に注意(即時キャンセルはできる)
- 初回70%オフクーポンは、上限3,000円に達するまで何回決済しても使える
- Kindle本は、Amazon(kindle)ストアのWEBサイト(ブラウザ)か電子書籍リーダーから買える(アプリからは買えない)
お読みいただきありがとうございました。
お役に立てれば幸いです。