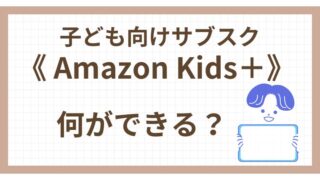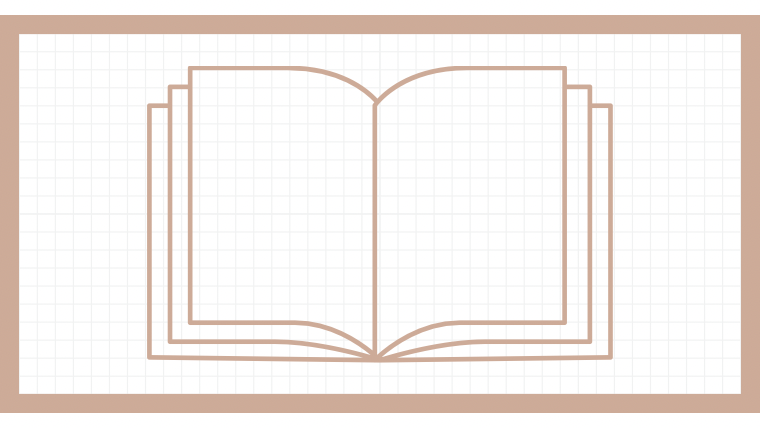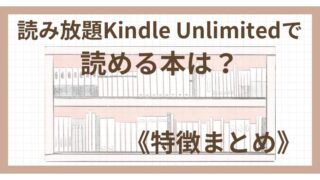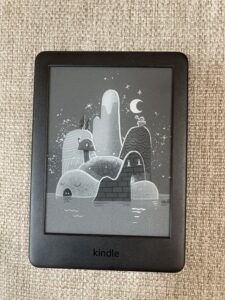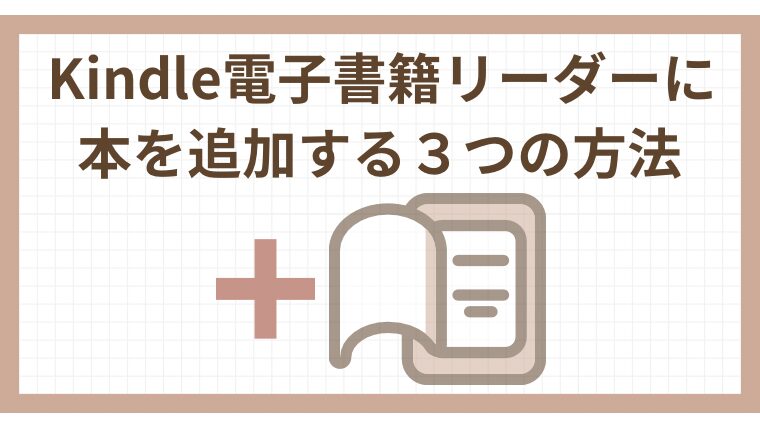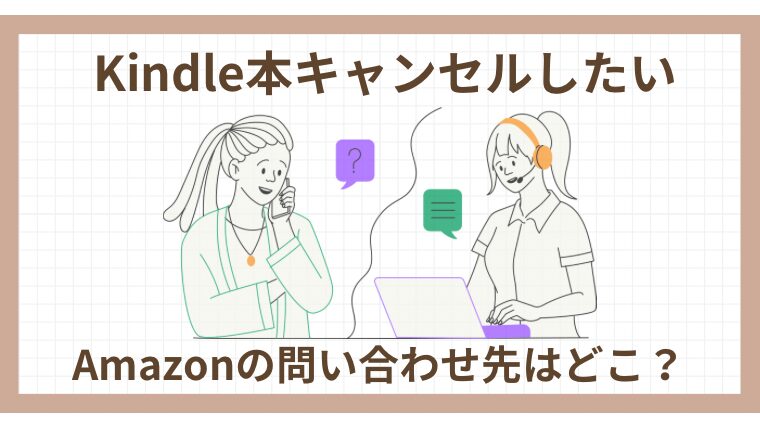Kindle電子書籍リーダーで子供と本を共有する方法

Kindleのサービスは、スマホ・タブレット・パソコン・電子書籍リーダーの端末を使い、家族(子供)と共有することが可能です。
ただし大きな懸念点があります。
- 家族に閲覧・ダウンロード履歴を見られてしまう
- これまで読んだ本の類似タイトルもおすすめとして出てくる
- 子供に大人向け(アダルト系)の本を読まれてしまう
- 子供が自分で読みたい本を勝手に購入(課金)してしまう
- Amazonは、ボタン一つ押すだけで買い物ができてしまうシステムのため、勝手に購入(課金)されてしまうリスクがある

友達(他人)との共有も可能ですが、閲覧履歴を見られてしまったり課金・紛失リスクなどが考えられるためおすすめはできません。もし共有したい場合は【特定の機能を制限】を参考にしてください。
子供と共有する場合は、管理設定できる端末や、サービスを利用することで、これらのトラブルを回避することができます。
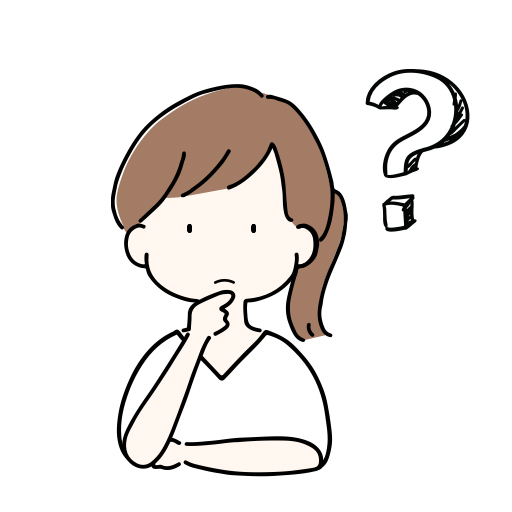
Amazon Kids+を利用したり、子供用の電子書籍リーダーを買わなくても、一台のKindle端末で本を共有することはできるのかな?

できますよ!
ただ、トラブルを防止するためにはきちんと管理設定してから子供に貸すことが大切です。

これから、キッズモデルでない通常のKindle端末を子どもと共有する方法をご紹介します。

一台のKindle電子書籍リーダーがあれば、無料で使えるAmazon Kidsペアレンタルコントロール機能を使い、安心安全に電子書籍を共有することは可能です。
この記事では、一台のKindle電子書籍リーダーを使って、子供と本を共有する設定方法をくわしく紹介します。
- Kindleストアで購入した電子書籍
- 読み放題サブスクkindle Unlimited(キンドルアンリミテッド)対象の電子書籍(一度に読める本は20冊まで)
- Amazonプライム会員が使えるサービスPrime Reading(プライムリーディング)対象の電子書籍(一度に読める本は10冊まで)
- この記事を書いている人
-
Profile経理職一筋・在宅ワークアラフォー主婦。スマホ・パソコン・タブレットをフル活用した電子書籍の読書歴は10年以上です。数年前新たに購入した端末・Kindle電子書籍リーダーは、活字の本を読むのに欠かせないアイテムに♪収納にも困らず、いつでもどこでも読めるのが電子書籍のメリット! Kindleと楽天koboをメインとしていますが、お得を求めて日々様々な電子書籍ストアをリサーチしています。 ストア情報から、読みやすい本の紹介、親子の共有方法、お子さんの学習にも役立つ情報を発信していきます。プロフィールを読む
Amazon KidsとAmazon Kids+の違い
まず、名前が似ていてまぎらわしいAmazon KidsとAmazon Kids+(プラス)の違いをまとめました。
- 子供別(4人まで)に使えるコンテンツ管理画面
- 無料
- 親の管理機能ペアレンタルコントロールが使える
- 更にAmazonペアレントダッシュボードで細かく管理できる
- 【参考】親の管理機能《Amazon Kids》が使える端末一覧
-
「+」を押すと詳細を確認いただけます
- Kindle
-
2024年11月現在 5モデル
あわせて読みたい Kindle電子書籍リーダーで子供と本を共有する方法
Kindle電子書籍リーダーで子供と本を共有する方法
Q- Kindleキッズモデル
-
2025年5月現在 1モデル
あわせて読みたい 電子書籍リーダーで子どもが本を読むメリット・デメリットは?
電子書籍リーダーで子どもが本を読むメリット・デメリットは?
Q- Fireキッズモデル
-
対象年齢3歳~のキッズ向けタブレット
Q- Fireキッズプロ
-
対象年齢6歳~のキッズ用タブレット
Q
- キッズ向けコンテンツが使いたい放題のサブスク
- 有料
- 子供にタブレットを使わせる場合は特におすすめ
- 親の管理機能(Amazon Kidsペアレンタルコントロール機能)が使える
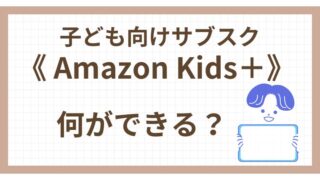
一台Kindle電子書籍リーダーがあれば、Amazon Kids+を利用したり、キッズモデルを買わなくても、親の管理機能である《Amazon Kids》を使ってシェアできます。

Kindleアプリ(スマホなど)で共有したい場合は、親の管理機能である《Amazon Kids》は使えるのかな?
カスタマーサービスに確認してみました。

Kindleアプリで《Amazon Kids》設定することはできますか?
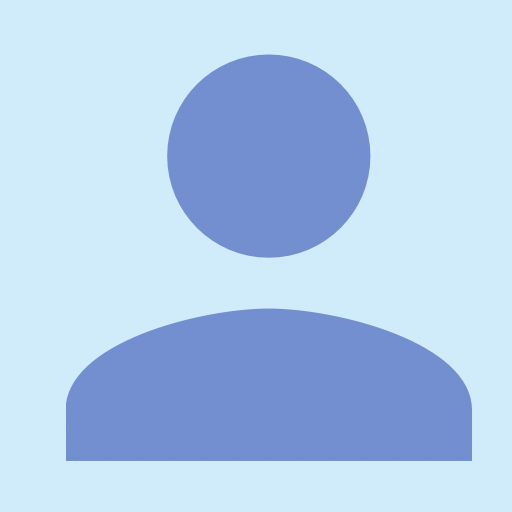
Kindleアプリで《Amazon Kids》の設定はできかねますが、Kindleアプリ経由でKindle電子書籍リーダー端末のキッズプロフィールへ共有したい場合は、ペアレンタルダッシュボードをオススメします。

《結論》Kindleアプリで親の管理はできない
Kindle電子書籍リーダー端末を使った共有がオススメとのことですね。
まずは端末自体にPIN(パスワード)設定を!
デフォルトの状態では、電源をオンするだけで利用画面に入れます。
家だけで使うのであれば問題ないかもしれませんが、何も設定しなければ誰でも閲覧できてしまう状態ですのでご注意ください。
万一紛失した際や、家族に勝手に操作されないためには、まずKindle端末自体にPIN(パスワード)設定をしておくと安心です。
設定後は、電源ボタンを押す都度、PIN(パスコード)の入力が必要になります。
Kindle電子書籍リーダーを使ったAmazon Kids設定方法

では、具体的な子ども利用モードの設定方法を紹介します。
Kindle電子書籍リーダーを起動してくださいね。
- Amazon Kids
- 子供用プロフィールを追加して、本を共有したり、読書目標を設定したりすることができる
- ウェブブラウザとストアへのアクセスが自動的に制限される
- 特定の機能を制限
- すべてのユーザーに対してウェブ、ストア、クラウドコンテンツへのアクセスを制限
- ペアレンタルコントロールPIN
- 制限と子供用プロフィールを管理するためのPIN(パスワード)を設定または変更
では、それぞれの機能制限と設定方法を見ていきます。
Amazon Kids
管理制限の一つ目《Amazon Kids》では、子供プロフィールを4人まで追加し、それぞれ子供別に管理することができます。
お子さんには、この《Amazon Kids》を経由して本を読んでもらうのが一番安心な方法です。
- 《子ども用プロフィールを追加》を押す
- 名前と生年月日を入力する
- MM/DD/YYYY形式で入力(2016年5月20日の場合は05/20/2016)
プロフィールを追加すると、名前の横に《本を読む》、《設定アイコンが表示されます。

《本を読む》を押して出てきた画面が、実際に子供が利用するコンテンツ画面になります。
プロフィール追加後は、ホームより、画面右上に表示されている《縦三つ点・が並んでいるアイコン》を押し、《Amazon Kids》を選択すると、子供別の管理画面にすぐ移動することができます。
- 本を追加
- 手持ちの本を子供用ライブラリに追加できる
- 1日の目標を設定
- 子供の毎日の読書の目標を0分~設定できる
- ベッドタイムを設定
- 子供がAmazon Kidsを使用できる時間帯を設定できる
- 電子書籍リーダーからは設定不可
- Amazonペアレントダッシュボードに別途アクセスし設定する必要あり
- 進捗を見る
- 子供の読書の進み具合と達成項目を確認できるページ
- 読書時間、調べた単語数、読んだページ数、読み終えた冊数が確認できる
- プロフィールを編集
- 最初に設定したプロフィール(名前・生年月日)はここで修正できる
- プロフィールを削除

上の項目の内、本を追加する方法について詳しく紹介します。
本を追加
- 《子ども向け/すべて》で表示された本(あいうえお順)の中から、共有したい本にチェックを入れる(事前にダウンロードした本のみ表示される)
- 右下《アイテムを追加》を押す
- 子供のプロフィールより、Amazon Kidsコンテンツ画面に入ると、ライブラリに《おうちの方からのコンテンツ》として共有され読めるようになる
特定の機能を制限
管理制限の二つ目《特定の機能を制限》では、以下の機能を制限できます。
- ウェブブラウザを制限
- ウェブブラウザを利用できないようにする設定(一応、電子書籍リーダーはウェブブラウザの利用もできる(かなり低速で表示が遅いため、実用には向いていない)
- ストア制限
- Kindleストアとコンテンツ購入ができないようにする設定
- クラウドコンテンツ制限
- 本やその他のクラウドに保存されたコンテンツのダウンロードをできないようにする設定
これらの機能を設定するためには、次の項目で紹介するペアレンタルコントロールPIN(パスワード)設定が必要です。
また、この3つの設定は、子供別の管理制限《Amazon Kids》とは関係なく、設定は自分も含めて全員適用となるため注意が必要です。
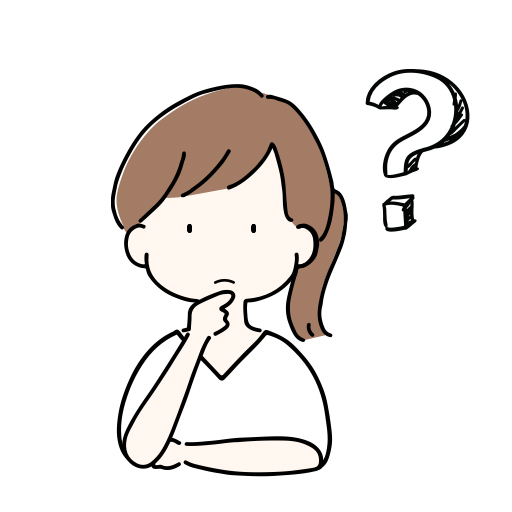
どういう時に使う機能なんだろう・・・?

端末ごと家族(または他人)と共有する場合にオススメの機能かと思います。
端末の管理者である自分も含めて、すでにダウンロード済みの本の閲覧だけができる状態になります。
《特定の機能を制限》していれば、端末から直接買われてしまったり、勝手にダウンロードされる心配はありません。

ただし、閲覧履歴や読書履歴に基づくKindle Unlimitedタイトルが表示されてしまうので、見られても問題ないことが前提になります・・・(この問題における対処方法は別記事にて紹介予定)
ペアレンタルコントロールPIN
管理制限の二つ目《ペアレンタルコントロールPIN》は、Amazon Kids利用時や、特定の機能を制限する際などに利用する数字4文字以上で設定するパスワードです。
子供が解除できないPINにしましょう。
子供の利用方法(利用都度操作が必要)
子供が使う際は、利用都度、親が下の操作を行い、Amazon Kidsのコンテンツ画面が表示された状態で渡すと安心です。
- ホームより、画面右上に表示されている《縦三つ点・が並んでいるアイコン》を押す
- 《Amazon Kids》を押す
- 対象の子供の名前より《本を読む》を押す
子供のコンテンツ画面にはズラッと子供向けの電子書籍が表示され、且つ《おうちの方からのコンテンツ》として共有された電子書籍の中から、子供自身が自由に本を読むことができます。
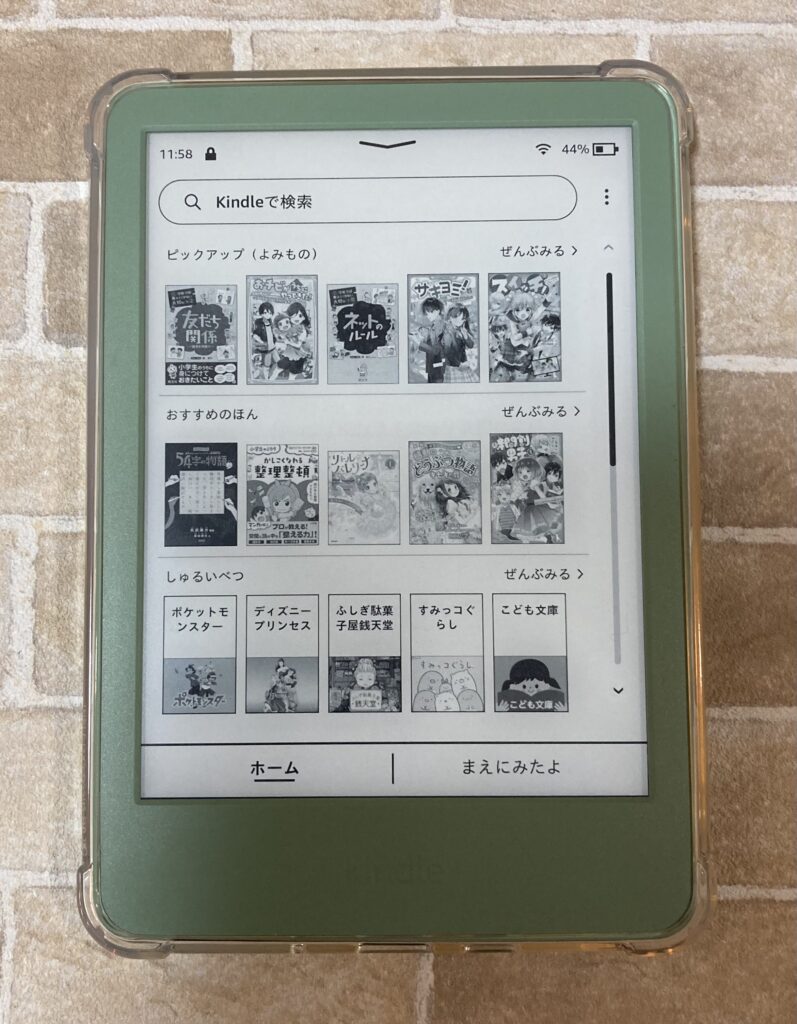
子供のコンテンツ画面には《おうちの方からのコンテンツ》だけが表示された状態になります。
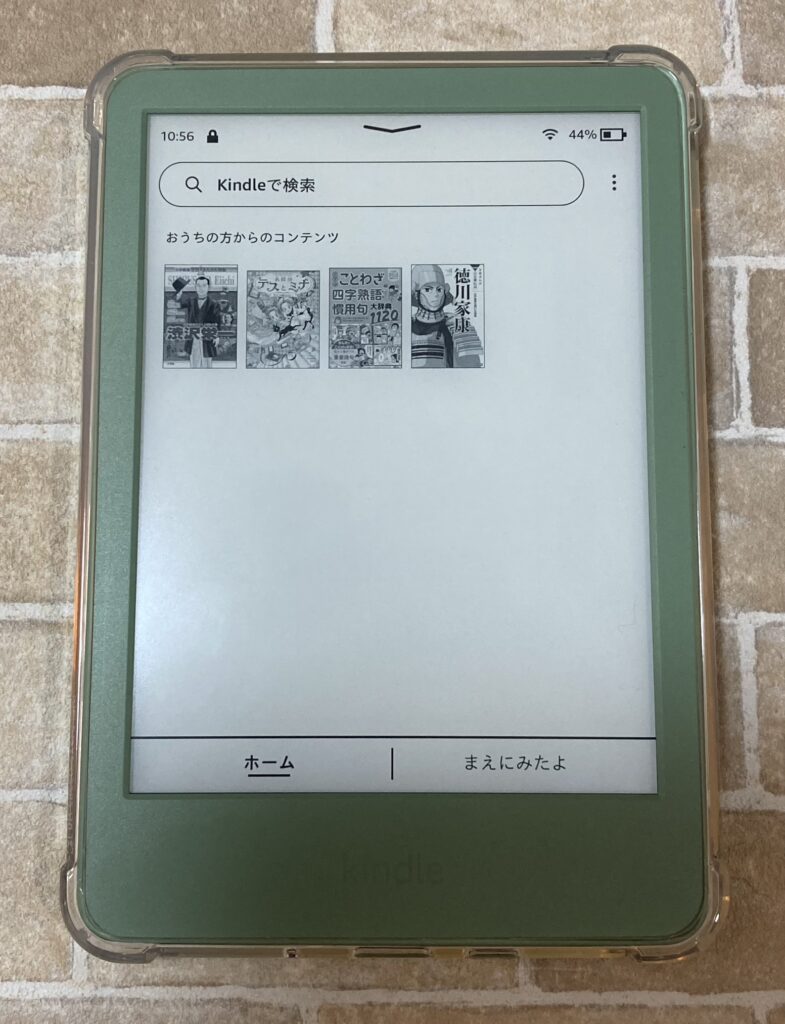
Amazon Kids+を利用しない場合は、以下の方法を使って電子書籍をたくさん共有してあげてくださいね。
なお、一度Amazon Kidsのコンテンツ画面に入ると、機能制限で設定したペアレンタルコントロールPIN(パスワード)を入力しない限り、Amazon Kids利用モードは終わらせることができません。
大人が利用する画面を見られる心配がなく、安心して共有することができます。

Amazon Kidsが起動した状態でKindle電子書籍リーダーがスリープ状態になると、子供向けのイラストが表示された画面になるので分かりやすいですよ♪
参考:Amazon電子書籍リーダーディスプレイ

まとめ
以上、一台のKindle電子書籍リーダーを使って、子供と本を共有する設定方法をくわしく紹介しました。
- Amazon Kidsで子供別プロフィールを作成する
- Amazon Kids+(3~12歳子供向けコンテンツの有料サブスク)を利用しない場合は、親がkindleサービスを使って本を追加してあげる必要あり
- 子供が利用都度、Amazon Kidsのコンテンツが表示された状態で渡す
無料で使えるAmazon Kidsを利用して、安心安全にお子さんとKindle電子書籍リーダーを共有しましょう。
参考になれば幸いです。