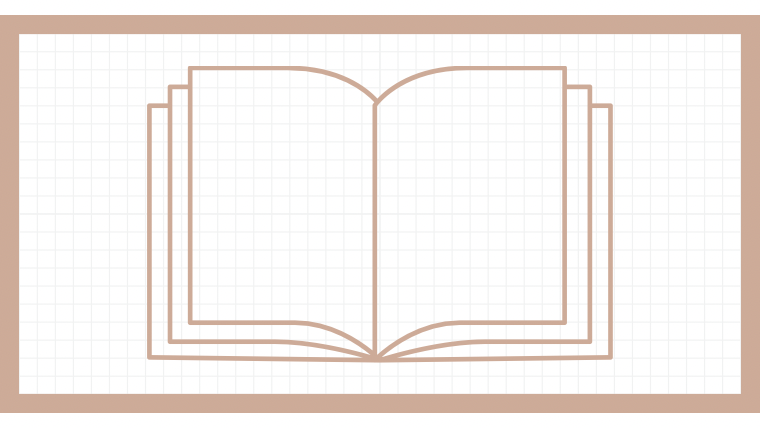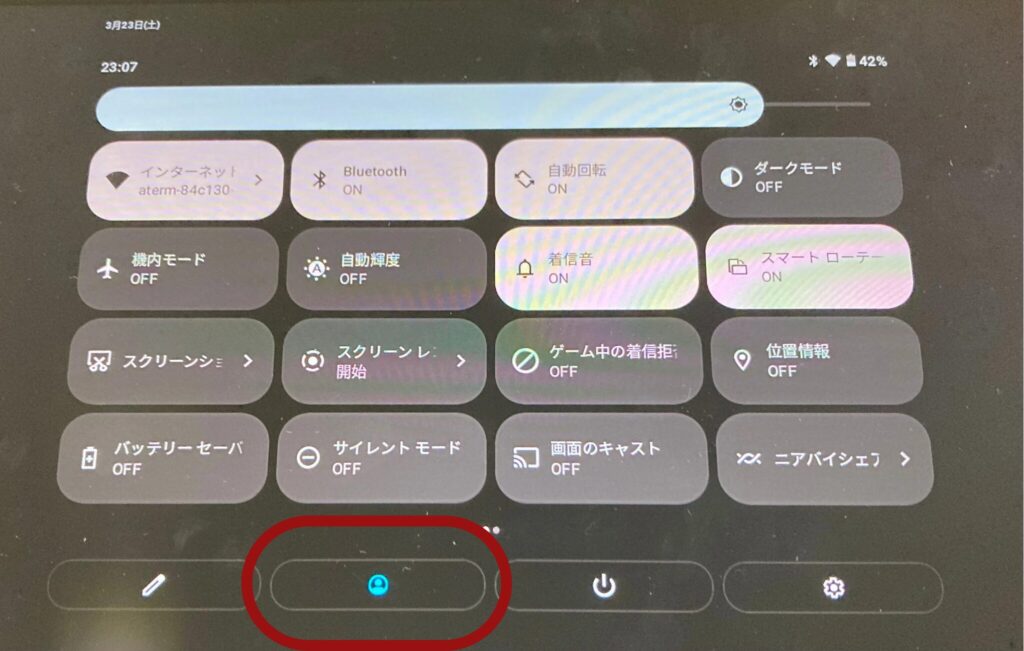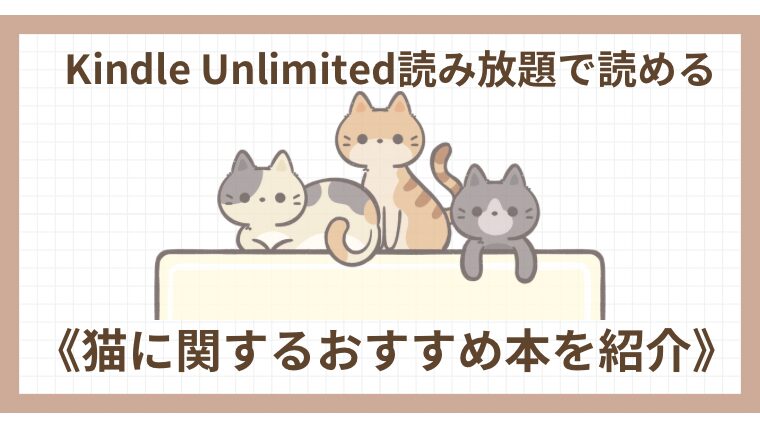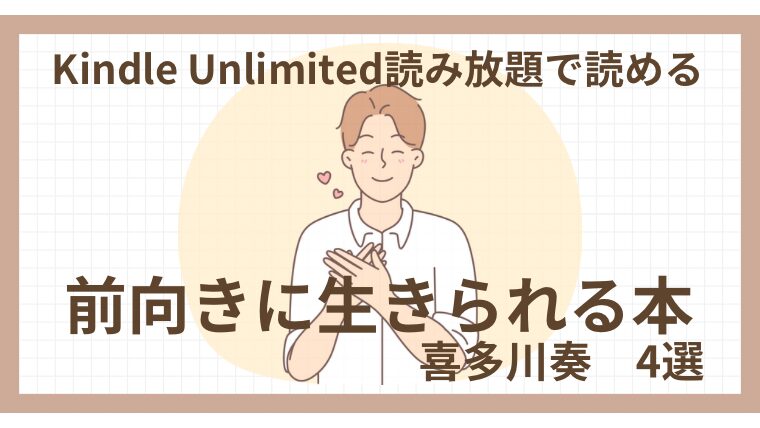Lenovoタブレット《子供ユーザーを追加して共有する方法》
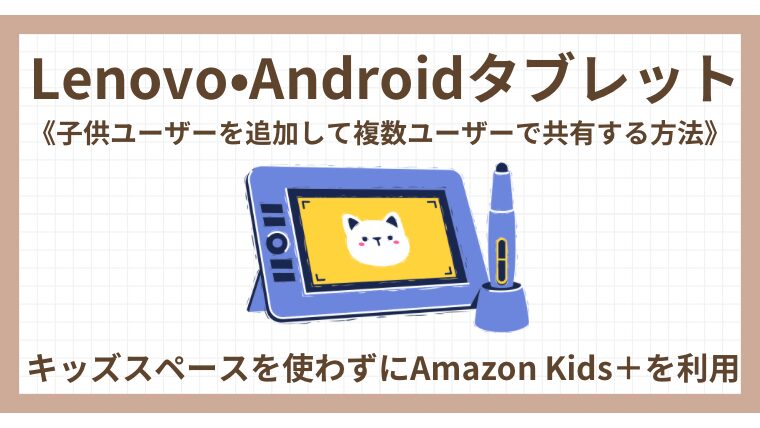

親子(複数ユーザー)でタブレットを共有する方法を紹介します。
小学生以下のお子さんが安心安全にネットを利用するためには、以下いずれかの親の管理機能つき子どもコンテンツ利用モード設定がおすすめです。(「+」を押すと詳細を確認いただけます)
- Googleキッズスペース
-
一部のAndroidタブレットで利用できる知力、創造力、成長につながるコンテンツがそろった子ども利用モード
- Amazon Kids+(キッズプラス)
-
3~12歳を対象としたキッズ向けコンテンツ(動画・電子書籍・ゲーム)数千点が使いたい放題のAmazonサブスクリプション
あわせて読みたい Lenovoタブレット《子供ユーザーを追加して共有する方法》
Lenovoタブレット《子供ユーザーを追加して共有する方法》

今回は、Amazon Kids+アプリ利用を前提としていますが、ほかのアプリでも応用OKです!
一部のAndroidタブレットでは、Googleキッズスペース(子供利用モード)を使い、安心安全なコンテンツだけを表示させ、子供の利用を制限/管理することができます。
一度キッズスペースに入ると、保護者(管理者)が設定したパスワードを入力して終了しない限り、子どもモード画面から抜けることはできないので、キッズスペースを経由してAmazon Kids+を利用する場合は、子供のユーザーを設定する必要は特にありません。
そのほか、Googleキッズスペースを利用せず、親の管理機能をもたせた子供ユーザーを追加し、タブレットを親子共有する方法があります。

利用ユーザーの切り替えは、タブレットを起動するたびロック画面から行えます。
- 安心安全ガッチリ管理して利用させたい場合→Googleキッズスペースを経由してAmazon Kids+利用がおすすめ
- キッズスペースの子ども向けコンテンツを利用しない場合→ユーザーを追加して子供の利用画面内でAmazon Kids+利用がおすすめ

この記事ではの方法が中心です。
この記事では、上の手順により、Lenobo(Android)タブレットを使って子供のユーザーを追加し、Amazon Kids+を利用する方法を紹介します。
- この記事を書いている人
-
Profile経理職一筋・在宅ワークアラフォー主婦。スマホ・パソコン・タブレットをフル活用した電子書籍の読書歴は10年以上です。数年前新たに購入した端末・Kindle電子書籍リーダーは、活字の本を読むのに欠かせないアイテムに♪収納にも困らず、いつでもどこでも読めるのが電子書籍のメリット! Kindleと楽天koboをメインとしていますが、お得を求めて日々様々な電子書籍ストアをリサーチしています。 ストア情報から、読みやすい本の紹介、親子の共有方法、お子さんの学習にも役立つ情報を発信していきます。プロフィールを読む
親(管理者)のGoogleアカウント作成・ユーザー登録

タブレット充電後、電源ボタンを長押しして立ち上げ、Wi-Fi設定を完了したら、まずは自分自身のユーザー登録を行います。
すでにGoogleアカウントがある(Gmailアドレスを持っている)場合はログインし、Googleアカウントがない場合は新規にアカウント作成を行います。
順番に出てくる指示にしたがって必要な項目の設定を行い、自分のユーザー登録を完了させてください。
ファミリーリンクアプリのダウンロード・子どものGoogleアカウント作成・管理設定
自分のユーザー登録が完了すると、プリインストールされているアプリが表示されたコンテンツ利用画面が表示されます。

では、子どもの利用を管理するためのアプリを入れましょう!
自分の利用画面トップページ(時計と検索窓が表示されている画面)に表示されているアプリの中から《Play(プレイ)ストア》アプリを探してください。
- 《Play(プレイ)ストア》アプリを押す
- 左上「アプリとゲームを検索」より《ファミリーリンク》と入力し、検索
- 《ファミリーリンク》アプリをダウンロードする
ダウンロードした《ファミリーリンク》アプリを開き、下の細かい設定を行います。
子どものユーザー追加登録
ファミリーリンクの設定が完了したら、タブレットに子供を追加ユーザーとして登録します。

自分の利用画面トップページのまま、下の操作をします。
- タブレットを起動したロック画面でのユーザー切り替え
- 子どもだけの利用画面の表示
- ファミリーリンクアプリを使った親の管理
ユーザーを削除する方法(参考)
参考まで、ユーザーを削除する方法も合わせて紹介します。
まず、タブレット管理者の利用画面に切り替えてください。
- 設定画面の左側のメニューより《システム》を選択
- 右側の画面下《複数ユーザー》を押す
- ユーザーとプロファイルに表示された、削除したいユーザーを押す
- 《ユーザーの削除》を押す

この画面では、ユーザー削除だけでなく、追加することもできます
日々の利用ユーザーの切り替え方法
タブレットを立ち上げたロック画面の左上に表示された現時点利用しているユーザー名「」を押すと、登録済みのユーザー一覧が表示されます。
利用したい人のユーザー名を押し、設定したPINやパスワードを入力すると、簡単にユーザーを切り替えることができます。

子供の利用画面にAmazon Kids+アプリをダウンロード
最後に、子供の利用画面にAmazon Kids+アプリを追加します。
子どもの利用画面トップページ(時計と検索窓が表示されている画面)に表示されているアプリの中から《Play(プレイ)ストア》アプリを探してください。
- 《Play(プレイ)ストア》アプリを押す
- 左上「アプリとゲームを検索」より《Amazon Kids+》と入力し、検索
- 《Amazon Kids+》アプリをダウンロードする
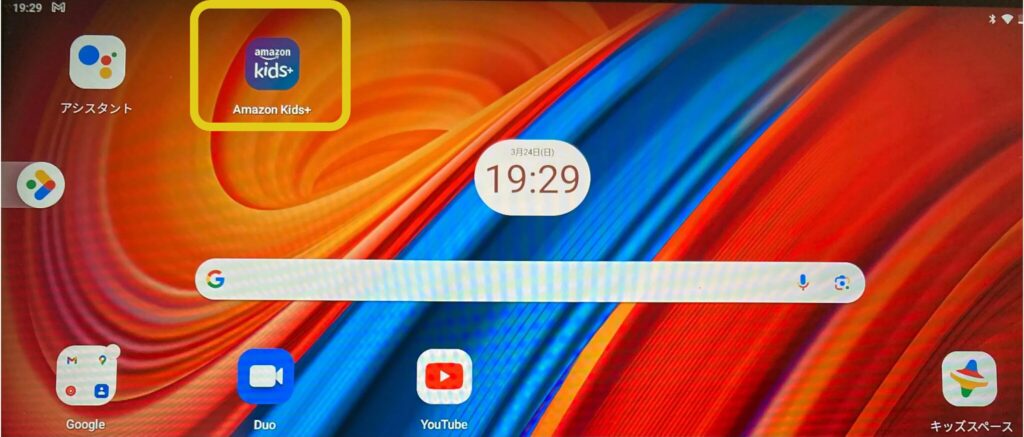

子供の利用画面でAmazon Kids+が追加されました!
一度ログインしておけばあとはアプリを開くだけで使えるようになります。
《安心安全》Googleキッズスペースを経由して利用する場合
Googleキッズスペースを利用している場合は、利用画面でAmazon Kids+をダウンロードすれば自動でマイコンテンツにアプリが入り、キッズスペースを経由してAmazon Kids+を利用することができます。
冒頭でも説明しましたが、一度キッズスペースに入ると、親が設定したパスワードを入力して終了しない限り、子どもモード画面から抜けることはできないので、キッズスペースを経由してAmazon Kids+を利用する場合は、子供のユーザーを設定する必要は特にありません。

子供にタブレットを貸す時は、Googleキッズスペースのアプリを立ち上げた状態で渡せば、ほかのコンテンツなどを見られる心配がないので安心です!
Amazonサービスを中心に利用するならfireタブレットがおすすめ
Amazonサービスを中心に利用する場合は、安くてコスパのよいfireタブレットが口コミもよくおすすめです。子ども用キッズモデルもあります。
fireタブレットは、Googleキッズスペースとほぼ似た機能であるAmazon Kids(第5世代以降のFireタブレットについている保護者の管理機能)を使って、子供が安心安全に利用できるよう設定を行うことができます。
まとめ
以上、Lenobo(Android)タブレットを使って子供のユーザーを追加し、Amazon Kids+を利用する方法を紹介しました。
参考になれば幸いです。