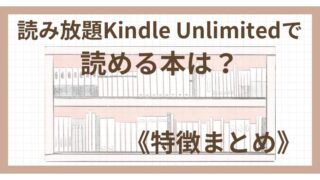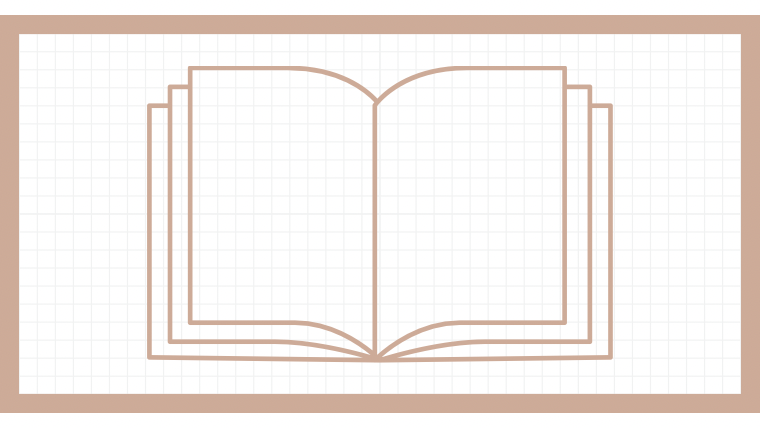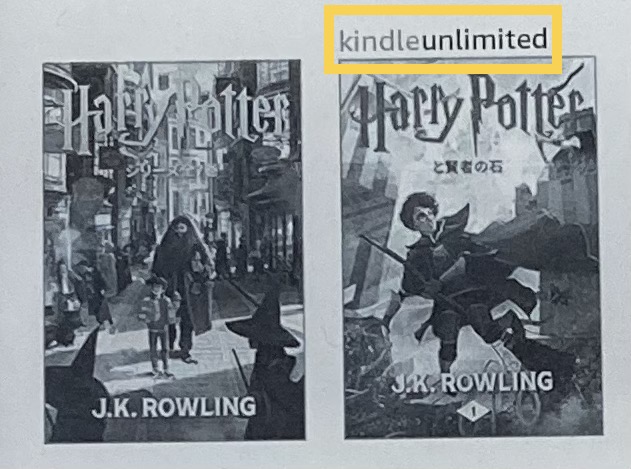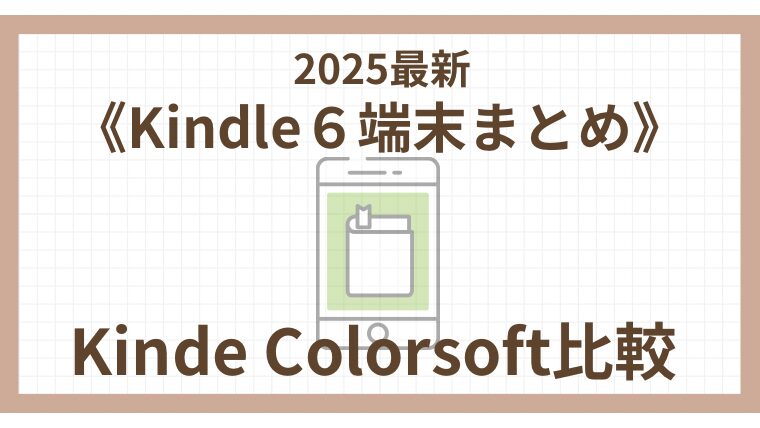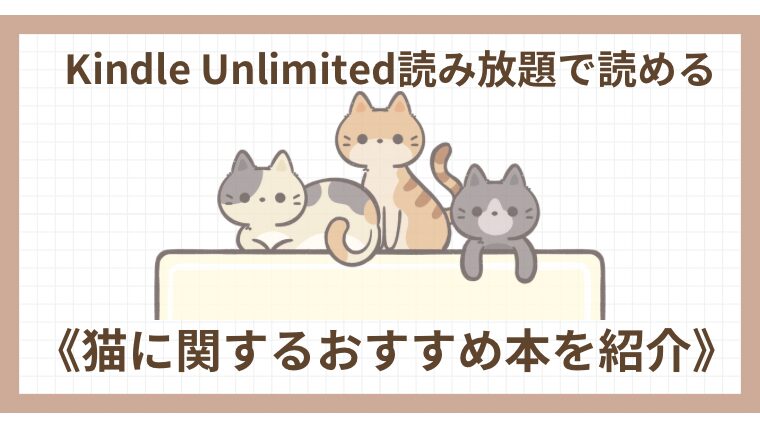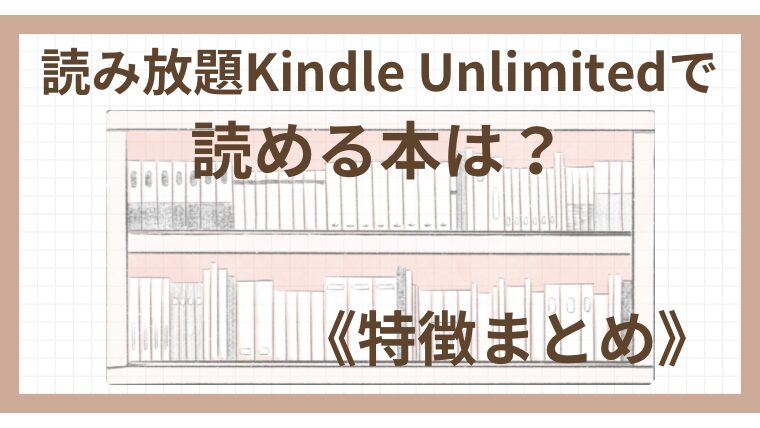Kindle電子書籍リーダーに本を追加する3つの方法をくわしく解説
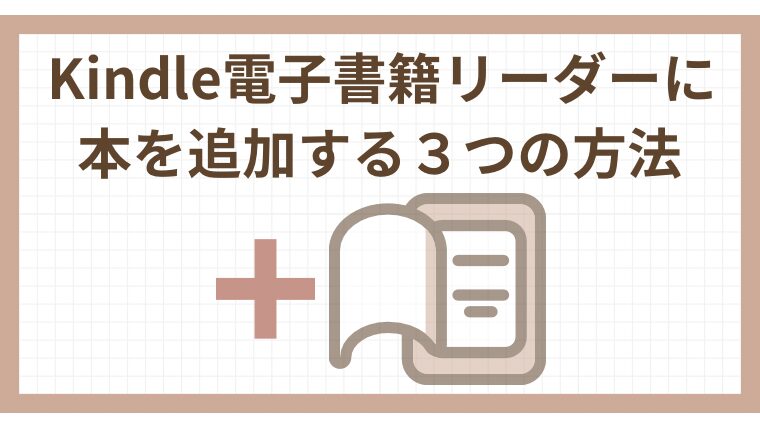
Kindle電子書籍リーダーの初期設定を終えたら、いよいよ読書開始です。

本を追加してみましょう!
Kindle端末で読めるサービスは以下の通りです。
「+」を押すと詳細を確認いただけます
- Kindleストア(購入)
-
電子書籍を購入して読む
 2024年《Amazon・Kindleストア徹底解説》初めて利用する方向けの注意点
2024年《Amazon・Kindleストア徹底解説》初めて利用する方向けの注意点
- Kindle Unlimited(読み放題)
-
電子書籍が読み放題のサブスク(対象書籍・マンガは200万冊以上)
 Kindle電子書籍リーダーに本を追加する3つの方法をくわしく解説
Kindle電子書籍リーダーに本を追加する3つの方法をくわしく解説
- Prime Reading(読み放題)Amazonプライム会員が対象
-
Amazonプライム会員が対象の読み放題サービス(対象書籍・マンガは1,000冊以上)
- Amazon Kids+(読み放題)
-
3~12歳を対象としたキッズ向けコンテンツ(動画・電子書籍・ゲーム)数千点が使いたい放題のサブスク
 Kindle電子書籍リーダーに本を追加する3つの方法をくわしく解説
Kindle電子書籍リーダーに本を追加する3つの方法をくわしく解説
正常に初期設定できていれば、Kindle端末とAmazonストアのアカウントは紐づいた状態になっています。
この記事では、4つのサービスのうち、Kindleストア・Kindle Unlimited・Prime Readingを利用して、Kindle端末に本を追加する方法を紹介しています。
- この記事を書いている人
-
Profile経理職一筋・在宅ワークアラフォー主婦。スマホ・パソコン・タブレットをフル活用した電子書籍の読書歴は10年以上です。数年前新たに購入した端末・Kindle電子書籍リーダーは、活字の本を読むのに欠かせないアイテムに♪収納にも困らず、いつでもどこでも読めるのが電子書籍のメリット! Kindleと楽天koboをメインとしていますが、お得を求めて日々様々な電子書籍ストアをリサーチしています。 ストア情報から、読みやすい本の紹介、親子の共有方法、お子さんの学習にも役立つ情報を発信していきます。プロフィールを読む
Kindleストアで電子書籍を購入する方法は以下の2つです。
Kindleストア(電子書籍)は、カートに入れてから購入するという流れがありません。
簡単に購入できるため、誤購入のリスクは高めです。(間違えて購入してしまった場合、即時キャンセルは可能)
Kindleストアを利用したい場合は、まず支払い方法の設定を必ず確認しましょう。
支払い方法の設定は、以下の記事でも詳しく紹介しています。

スマホ・パソコン・タブレットから本を追加する方法は2つです。
- Kindleストア(WEBサイト)から本を購入する
- Kindleアプリから本を追加
それぞれくわしく見ていきます。
Kindleストア(WEBサイト/ブラウザ)から本を購入
1つ目は、Amazon・KindleストアのWEBサイト(ブラウザ)から購入する方法です。
Amazonは、紙の本(単行本)・Kindle版(電子書籍)/Kindle Unlimited・Audible・ペーパーブック・・・など、複数の形式が1つのページ上で販売されているため、選択を間違えないよう注意が必要です。
要選択
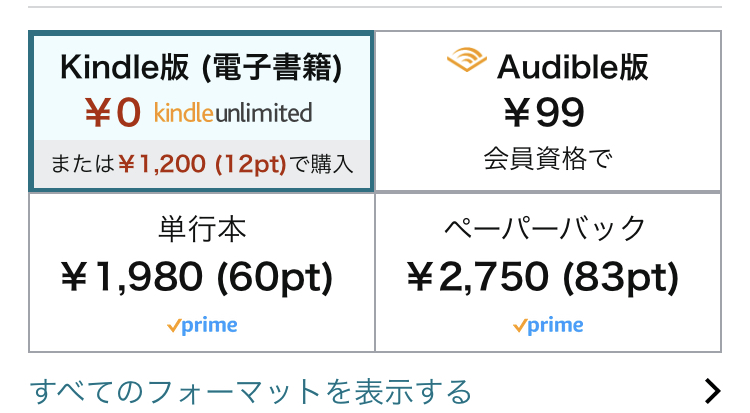

購入ボタンを押す前に、Kindle版(電子書籍)を選択しているか確認しましょう。
Kindleストアから検索するか、《本の名前 Kindle》で検索すると、Kindle版が選択された商品ページを開くことができるのでおすすめです。
- Amazon内にあるKindleストアより商品を探す
- 商品ページを開き、kindle版(電子書籍)を選択(間違えやすいので注意!)
- 以下どちらかを選択
- 《ライブラリに追加する(読み放題利用の場合)》
- 《¥〇〇〇〇購入を希望しますか?(購入)》→《注文を確定する》を押す
- Kindle端末にも追加される
Kindleアプリから本を追加
2つ目は、Kindleアプリから本を追加する方法です。
- Kindleアプリより本を探す
- 《ライブラリに追加する》を押す
- 《今すぐ読む》を押す
- Kindle端末にも追加される

主にKindle Unlimitedの本を電子書籍リーダーで読みたい方は、Kindleアプリから本の追加がおすすめです。
Kindleアプリでは本の購入ができないため、誤購入を防止することができます。
Kindle端末に同期されないときは?
同期状態であれば、Kindle端末には数十秒後に自動でマイライブラリに追加されます。
待っても本が出てこない場合は、以下の手順で強制的に同期させてください。
- Kindle端末中央上部「」を押す
- 「同期」を押す
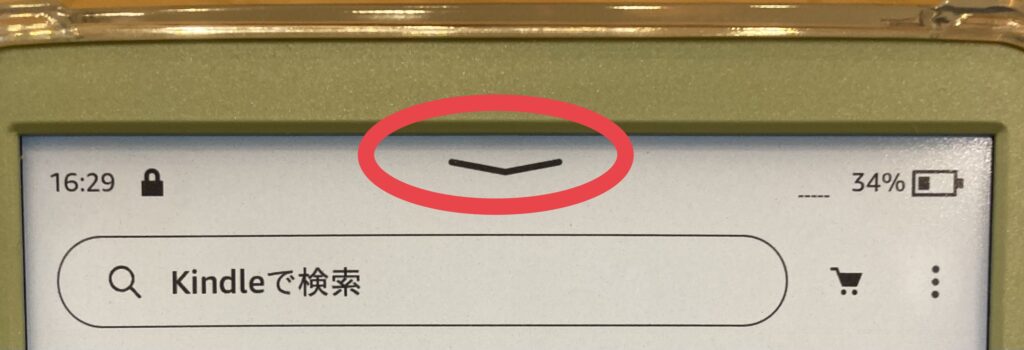
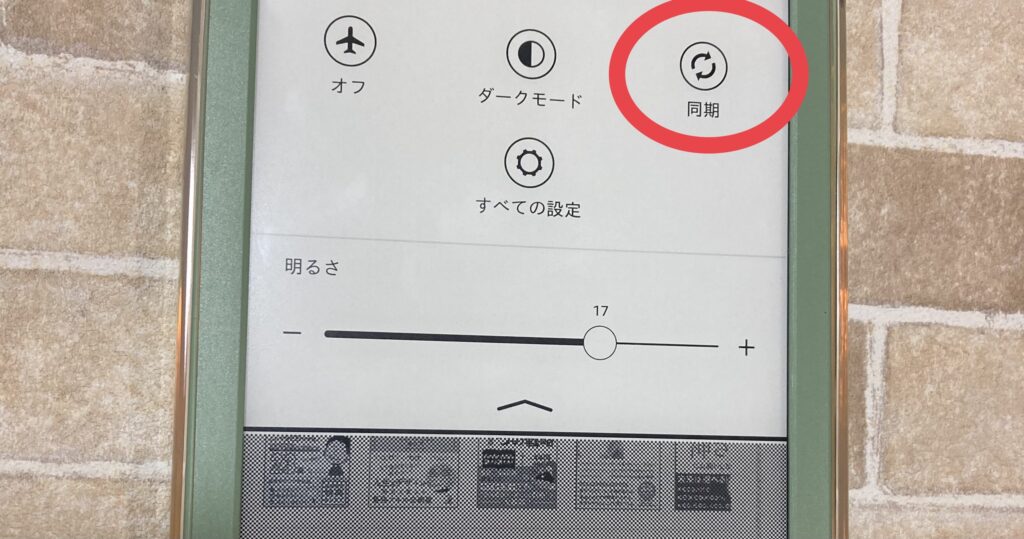
それでもマイライブラリに追加されない場合は、同期できていないかもしれません。
同期できているかは、Amazonアカウントより確認ください。
- AmazonWEBサイトを開く
- 右上《自分の名前》を押す
- アカウントサービス《すべてを表示》を押す
- 《コンテンツライブラリ》を押す→コンテンツと端末の管理画面になる
- 《端末》タブを押す
- 同期中のAmazonデバイス(Kindle端末)とデバイスにインストールされているAmazonアプリが表示される(表示がなければ同期できていない)
3つ目は、Kindle端末から直接本を購入または追加する方法です。
Kindle端末から本を購入する場合は、WEBサイトよりさらに簡単に購入できてしまうので、注意が必要です。
ホーム《Kindleで検索》窓より探す または カートアイコンを押す
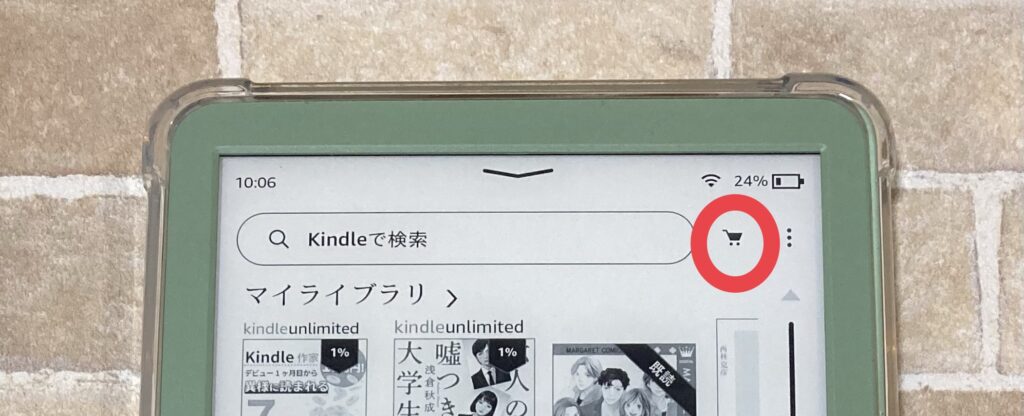
以下は、カートアイコンを押したあとの画面
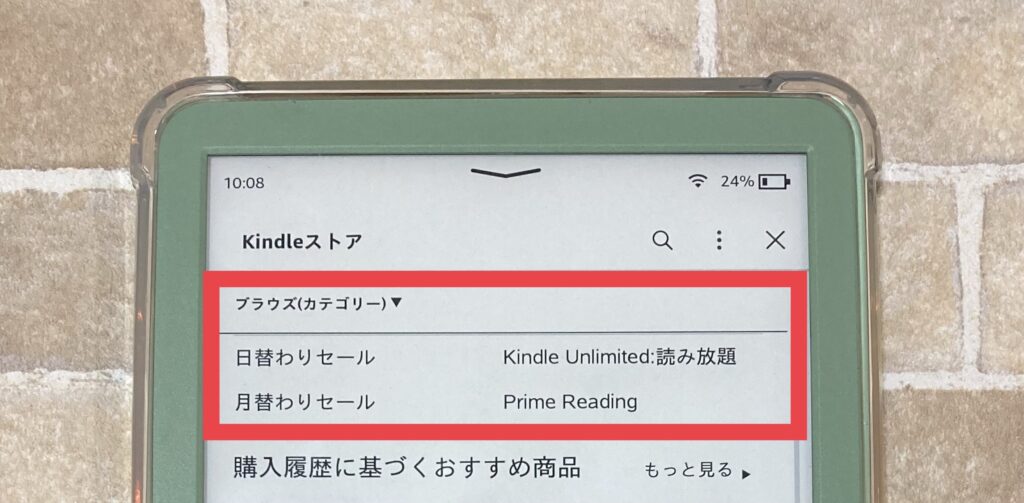
ブラウズ(カテゴリー)を押すと、カテゴリー別に検索できる
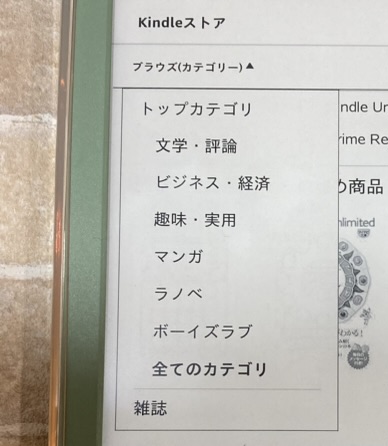
購入が必要な本の場合
《¥〇〇〇〇で購入》を押すだけで即購入
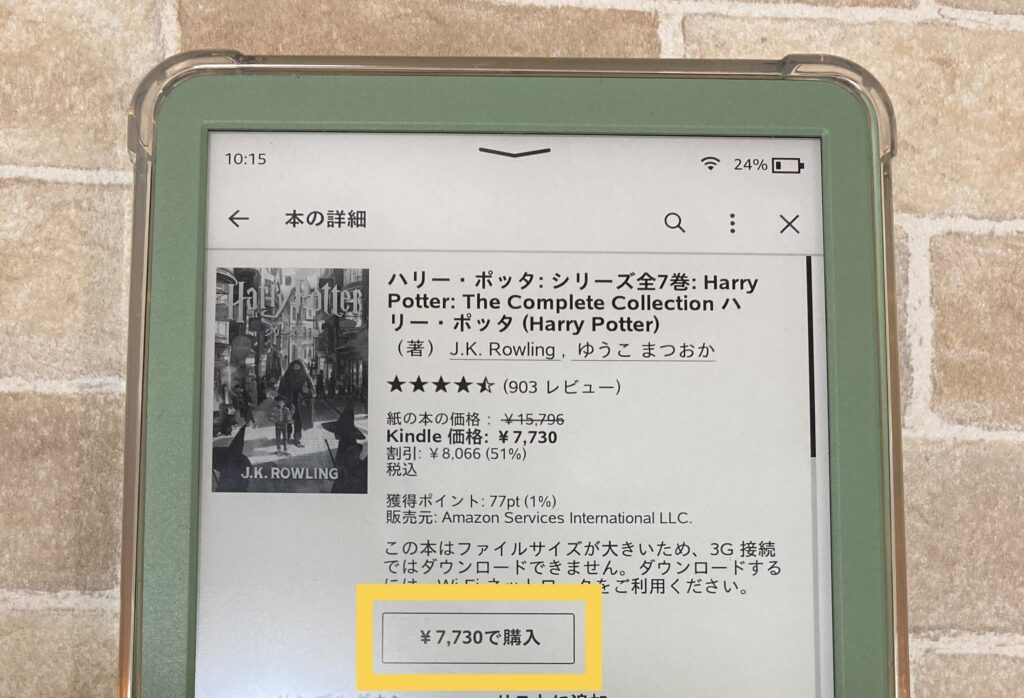
Kindle Unlimited(Prime Reading)対象の本の場合
- 読み放題利用の場合:《今すぐ読む》または《ダウンロード》を押す
- 購入したい場合:《¥〇〇〇〇の購入を希望しますか?》を押すだけで即購入
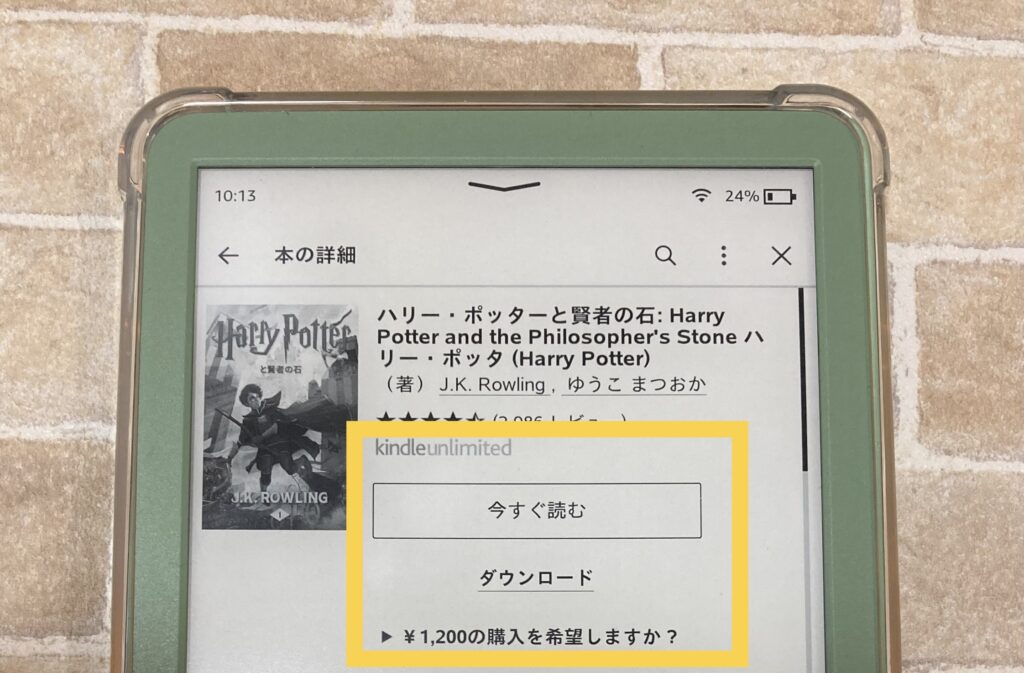
- WEBサイト:①金額の部分を押す→②《注文を確定する》を押す(購入)
- 2押し
- Kindle端末:①金額の部分を押す(購入)
- 1押し

Kindle端末から本を購入する場合は、《注文を確定する》ボタンが出てきません。
金額の部分を押す=即時購入となります。
購入は慎重に・・・!
購入した直後であれば、誤って購入してしまいましたか?《ご注文をキャンセル》ボタンが表示されるので即時キャンセルが可能です。(お金は後日返金される)
Amazonサイトの注文履歴には残りますが、Kindle端末から本のデータが消えていれば正常にキャンセルできているのでご安心ください。
即時キャンセルが間に合わなかった場合でも、本を開かなければキャンセルできる可能性が高いので、カスタマーサービスに相談してみてください。
なお、注文履歴は、Kindle端末からは確認できないので、Amazonサイトの自分のアカウント《注文履歴》より確認してください。

まとめ
以上、Kindleストア・Kindle Unlimited・Prime Readingを利用して、Kindle端末に本を追加する方法を紹介しました。
- Kindleストア(WEBサイト)から本を購入する
- Kindleアプリから本を追加する
- 電子書籍リーダーから本を購入および追加する
お役に立てれば幸いです。