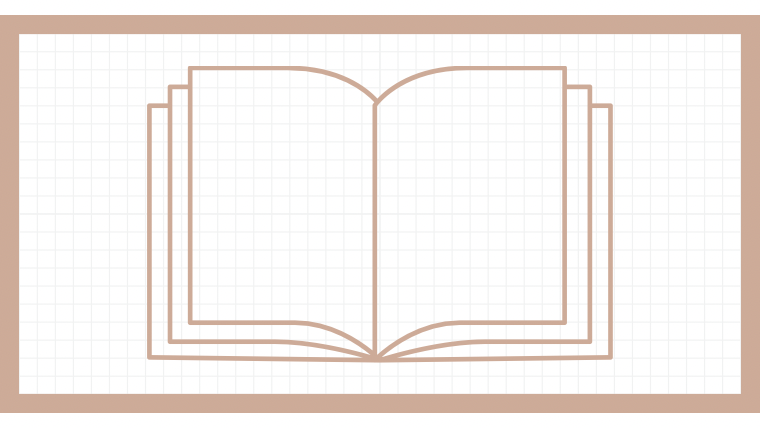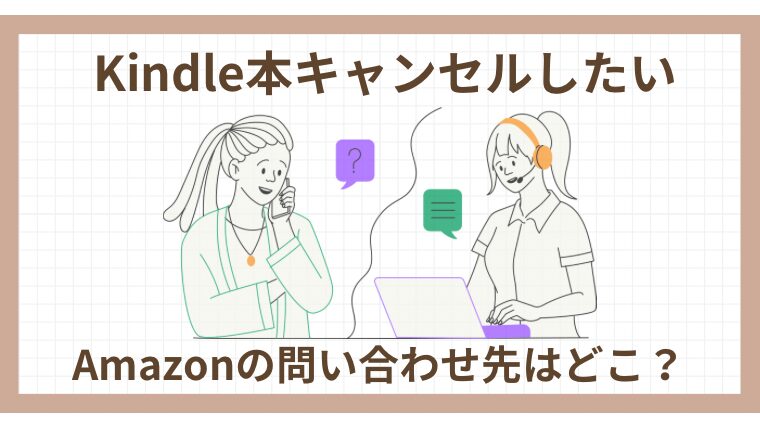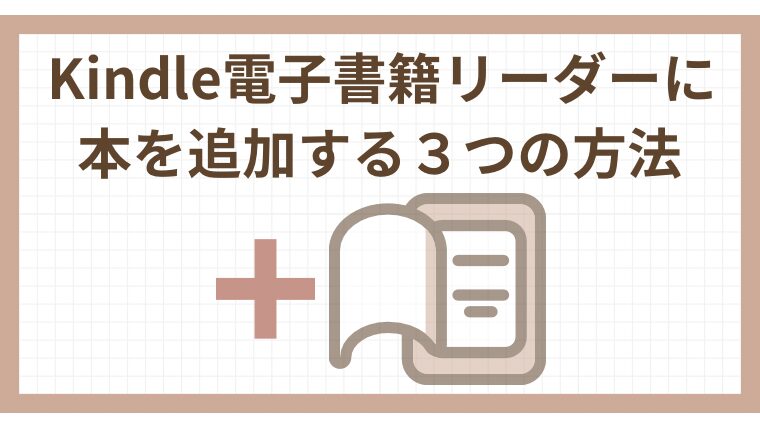Kindle Unlimited《スマホを使った読み方と設定》徹底解説

《Kindle Unlimited(キンドルアンリミテッド)》は、月額980円で200万冊以上の対象電子書籍が読み放題のAmazonサブスクリプションサービスです。
スマホ・パソコン・タブレット・電子書籍リーダーを使って読むことができます。
《Kindle Unlimited(キンドルアンリミテッド)》は、月額980円で200万冊以上の対象電子書籍が読み放題のAmazonサブスクリプションサービス
一般(素人)作家さんが出版した本から、書店で販売している書籍本まで多くの本を読むことができる

読めるジャンルは、大きく分けて書籍・漫画・雑誌です。

この記事では、Kindle Unlimited利用登録後、スマホを使った読み方や設定方法を画像付きで詳しく紹介しています。
- この記事を書いている人
-
Profile経理職一筋・在宅ワークアラフォー主婦。スマホ・パソコン・タブレットをフル活用した電子書籍の読書歴は10年以上です。数年前新たに購入した端末・Kindle電子書籍リーダーは、活字の本を読むのに欠かせないアイテムに♪収納にも困らず、いつでもどこでも読めるのが電子書籍のメリット! Kindleと楽天koboをメインとしていますが、お得を求めて日々様々な電子書籍ストアをリサーチしています。 ストア情報から、読みやすい本の紹介、親子の共有方法、お子さんの学習にも役立つ情報を発信していきます。プロフィールを読む
まず、利用を開始するためには以下の登録が必要です。
- Amazonアカウント登録
- Kindle Unlimited利用登録
- AmazonのKindle Unlimited読み放題ページ または Kindle本より読みたい本を探す
- 商品ページを開く(「Kindle Unlimitedメンバーシップに含まれています」の記載があれば対象)
- 《ライブラリに追加する》を押す
- 《読み放題》を押す
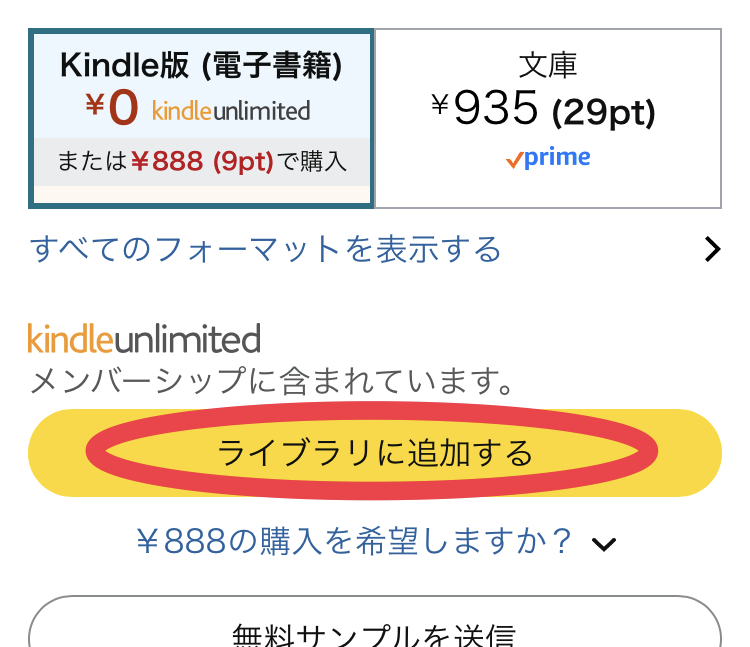
Kindleの商品ページは、紙の本・Kindle(電子書籍)など、全ての販売形式が混在しているため、形式選択を間違えないようご注意ください。
万一「読み放題」と間違えて「購入ボタン」を押してしまったときは、未読であればキャンセルすることができます。


では、これからスマホを使った読み方を詳しく紹介します。
スマートフォンを使った読み方
スマホではマンガ以外の本はブラウザ読みできないので、マンガ以外の本を読みたい場合はアプリダウンロードが必要です。
アプリダウンロード後、読みたい本はAmazon/Kindleストアの商品ページから読み放題ボタンを押すと自動でKindleアプリが立ち上がります。
また、直接Kindleアプリから本を検索して読むこともできます。
Kindleアプリでは本を購入することができない仕様につき、誤購入防止にもなるためおすすめです。
Kindleアプリをダウンロードして立ち上げ、Amazonアカウントでログインする

- アプリ下メニュー《ホーム》または《カタログ》よりKindle Unlimited対象本を選ぶ
- アプリではKindle本(購入)とKindle Unlimited(読み放題)が出てくる(アプリからKindle本を購入することはできないので誤購入の心配なし!)
- 読み放題で読むを押す
- 今すぐ読むを押す
Kindleアプリで本ごとにできる設定は以下の通りです。
- Kindleアプリを起動し、下メニュー《ライブラリ》を押す
- 設定したい本を長押しする
- 《確認》本の詳細
- コレクションに追加
- 「読んだ本」の本棚に追加 または 未読にする
- この本を推薦する(LINEやメールで人に紹介する)
- 《削除》端末から削除
- このボタンを押してもライブラリからは消えない
- また読む際は再ダウンロードが必要
- 《削除》本の利用を終了
- 利用を終了を押すとライブラリから消える
- 複数のアイテムを選択(本を複数選択できる)
- 複数の本を選択し、右上アクションを押すと、コレクションに追加・「読んだ本」の本棚に追加・端末から削除・本の利用を終了をまとめて処理できる
Kindle(Amazon)サイトから探す方法
次に、Kindle(Amazon)サイトからKindle Unlimited対象本を探す方法を紹介します。
- Amazonサイトトップページを開く
- 左上のメニューアイコン(三本線)を押す
- Kindle本を押す
- Kindle Unlimitedを押す
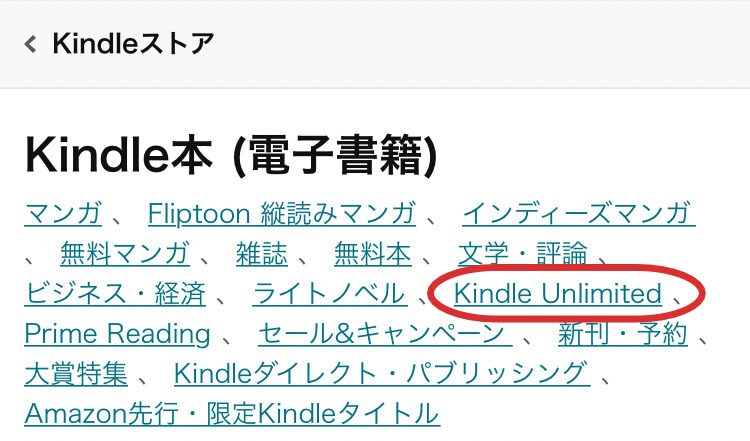

この方法でなくても、Kindle Unlimited対象本の商品ページを開けば、読み放題ボタンを押して読むことができます。
- 《基本》Kindle Unlimited対象本の読み方
-
《基本》Kindle Unlimited対象本の読み方
- 商品ページを開く
- Kindle版(電子書籍)¥0円 Kindle Unlimitedが選択されていることを確認
- 《読み放題》を押す
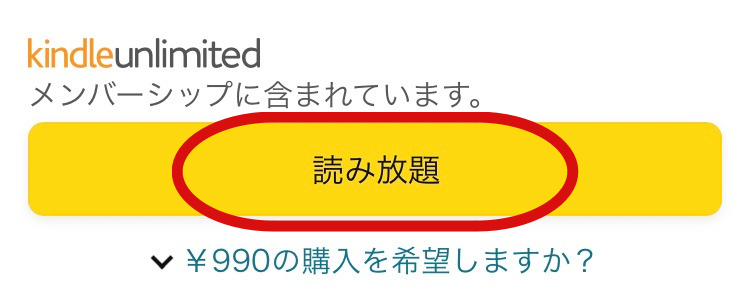
《Amazonサイトで行う》Kindle Unlimitedの管理設定
Kindleアプリは、読むための専用端末なので、管理面で細かな設定を行うことはできません。
管理設定は、Amazonサイトのマイページ内にある《コンテンツと端末の管理》より行えます。
Kindle Unlimitedだけでなく、Amazonで利用中のデジタルコンテンツ全てを管理することができる画面です。
- Amazonサイトトップページを開く
- 右上にある自分の名前が入ったアイコン《》を押す
- アカウントサービス《すべてを表示》を押す
- コンテンツライブラリを押す(コンテンツと端末の管理画面になる)
- コンテンツ:Kindle Unlimited利用中の本一覧が表示される
- 端末:利用中のデバイス一覧が表示される
- プライバシー設定
- 設定
- Kindleストアの支払い設定(Kindle Unlimitedの支払い方法は以下)
- Kindle Unlimitedの設定→登録を管理を押す→解約・支払い方法の設定ができる画面に切り替わる

上記の内、コンテンツメニューで本ごとにできる設定は下の通りです。
- デバイスからの配信または削除
-
利用中のデバイス一覧が表示される
利用したいデバイスにチェックを入れたり外すことができる
- この本の利用を終了
-
使っているKindleから本の返却という形で削除できる
- 既読としてマークする
-
《既読としてマークする》ボタンを押すと、次にいずれかのデバイスで対象の本を開いたときに、最初のページから開始される
- 最後に読んだページを消去
-
《最後に読んだページを消去》ボタンを押すと、次回本を開いた時にそのページが読み終わったところのページとされる
- コレクションから追加または削除する
-
コレクションページの管理ができる
Kindle Unlimitedの解約や支払い方法を変更する方法
スマホの場合は、以下の方法で解約や支払い方法変更を行うことができます。

紛らわしいですが、会員登録をキャンセルとは、解約の意味です。
このボタンを押すと、メンバーシップを継続・解約の念押し画面に変わります。
解約したい場合は解約を押して手続きしましょう。
まとめ
以上、Kindle Unlimited(読み放題サブスク)におけるスマホを使った読み方や設定方法を詳しく紹介しました。
スマホで読む場合は、マンガのみブラウザ読みができますが、マンガ以外の本を読む場合はKindleアプリのダウンロードが必要です。
参考になれば幸いです。