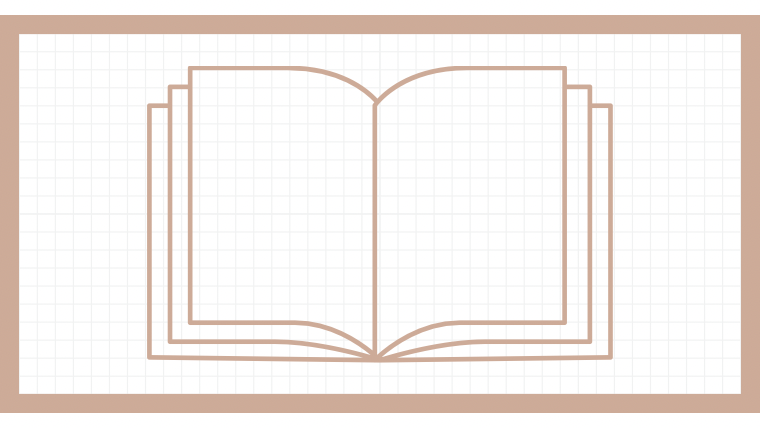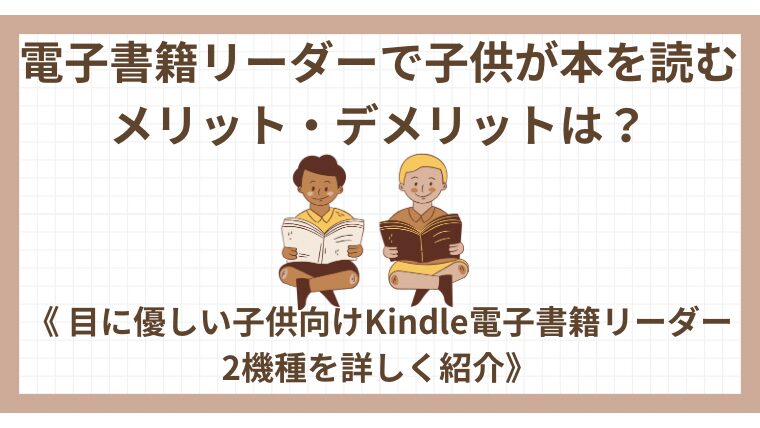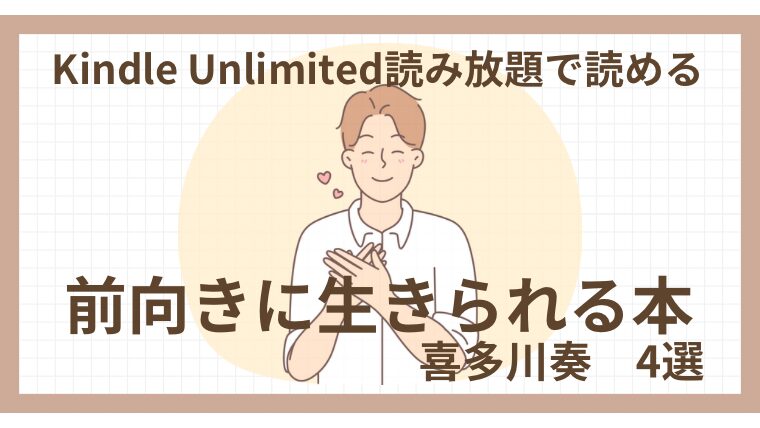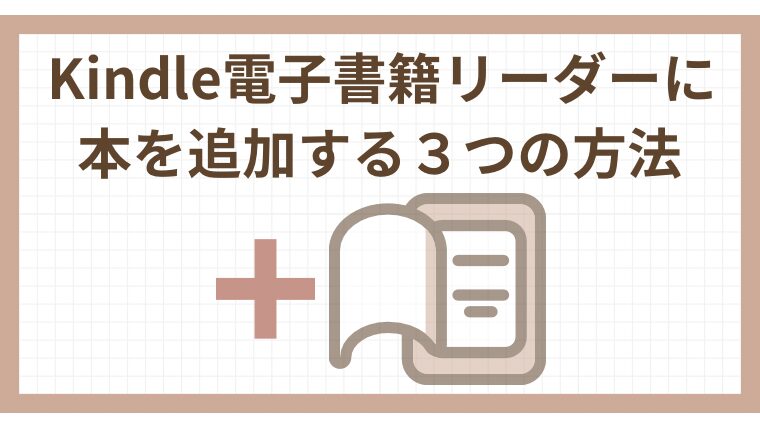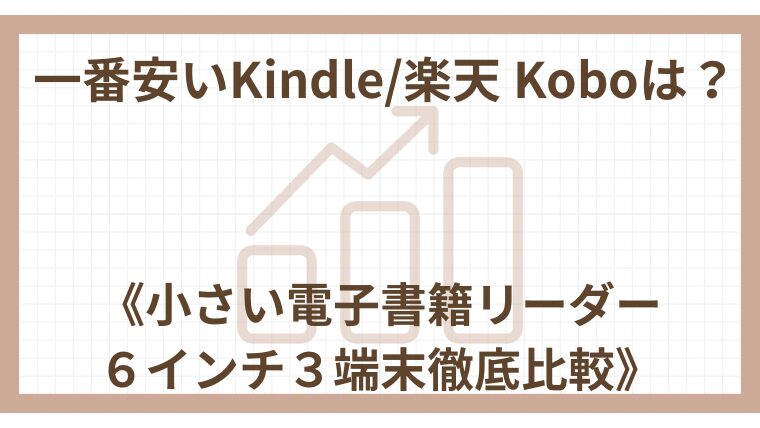2024新モデル《Kindle》初期設定方法をくわしく解説!画像付きレポ
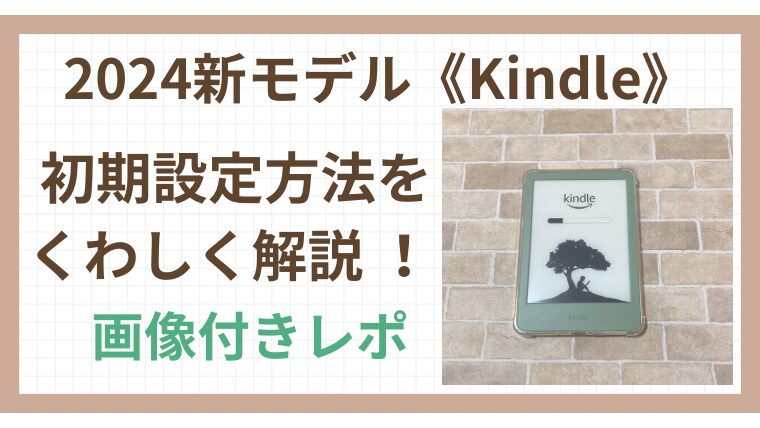
2024年10月中旬、Amazon/Kindle電子書籍リーダーに、新モデルが4端末登場しました。

私は、小さなバッグでも持ち歩きしやすい6インチの小さいKindleがお気に入りです。
今回、第9世代から第11世代Kindle(マッチャ)に買い替えたのでレポします!

動きが遅すぎた第9世代と比べると、ページめくりは高速に!
端末の進化に感動・・・サクサク読めてストレスフリーです♪
買い替えてよかった!
- 価格:19,980円~
- ディスプレイ:白黒表示のみ
- 容量:16GB
- 重さ:158g
- 防水機能なし
この記事では、Kindle端末の開封レポから、初期設定ができない方に向けた詳しい初期設定方法を解説しています。
Amazonプライム会員につき、Amazon注文後、翌日に届きました。
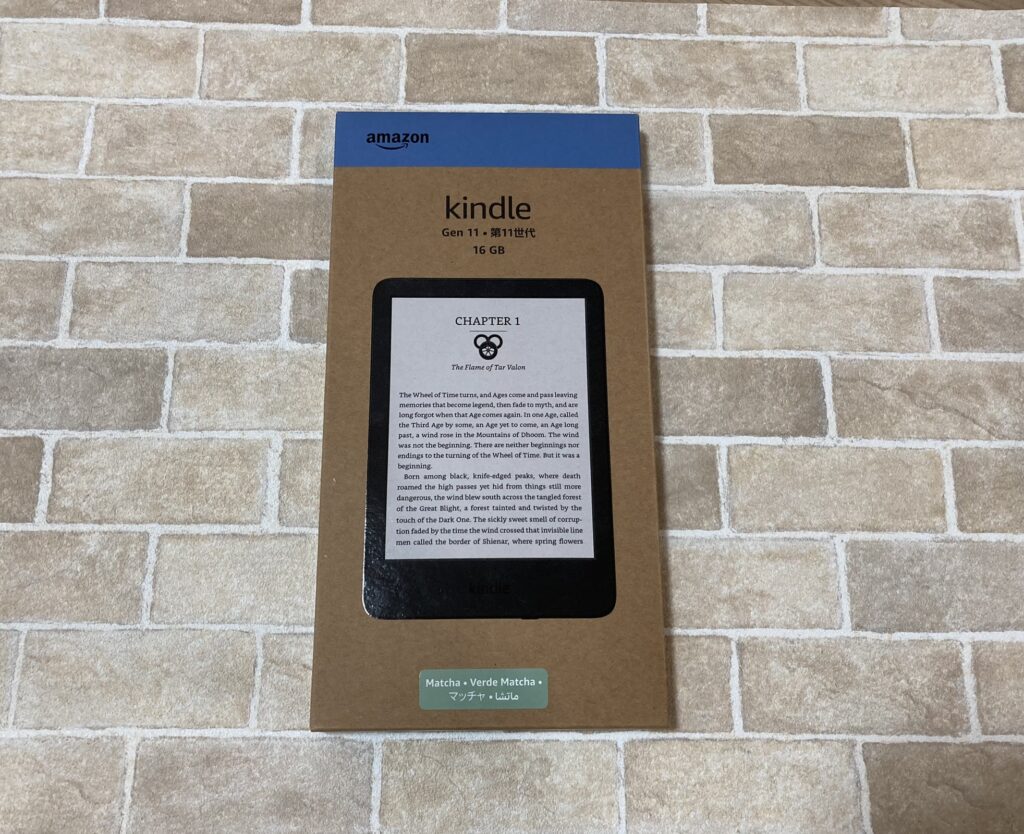
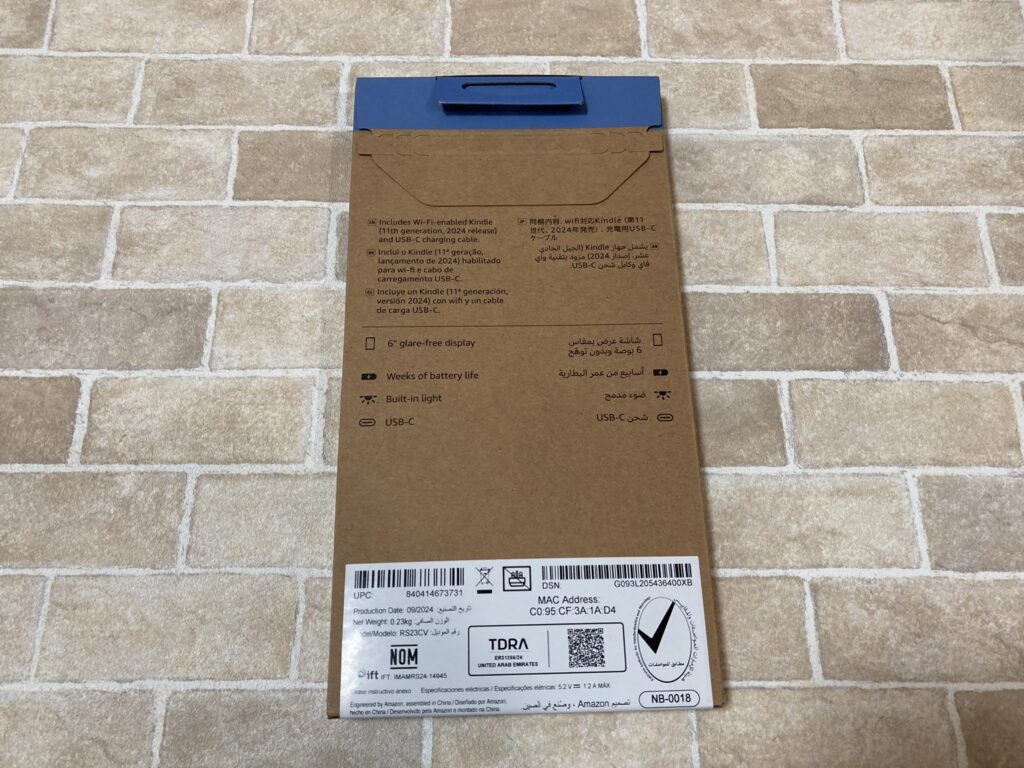
厳重に梱包されているので安心感あります。
(後ろのペリペリした部分より開封が必要)
今回は、以下の商品・透明ソフトカバー(別売り)を合わせて購入しました。(ディスプレイ部分はガードされないタイプ)


USB-Cケーブルの差込口には穴が開いているので、カバー着脱せず充電できますが、電源ボタンはカバーで覆われるので、少し強めに押す必要アリです。
簡単に装着でき、シンデレラフィットしました。
ディスプレイもガードしたい方は、同じ抹茶カラーで揃えられる手帳型カバー(純正品)がおすすめです。
カバーを開閉するだけで自動的にスリープしてくれる便利機能が付いています。
2025年7月追記

あまりに利用頻度が高いので、結局純正カバーも購入しました!笑
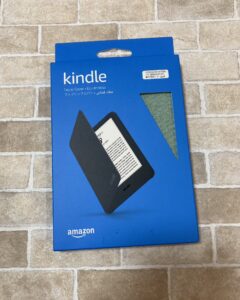
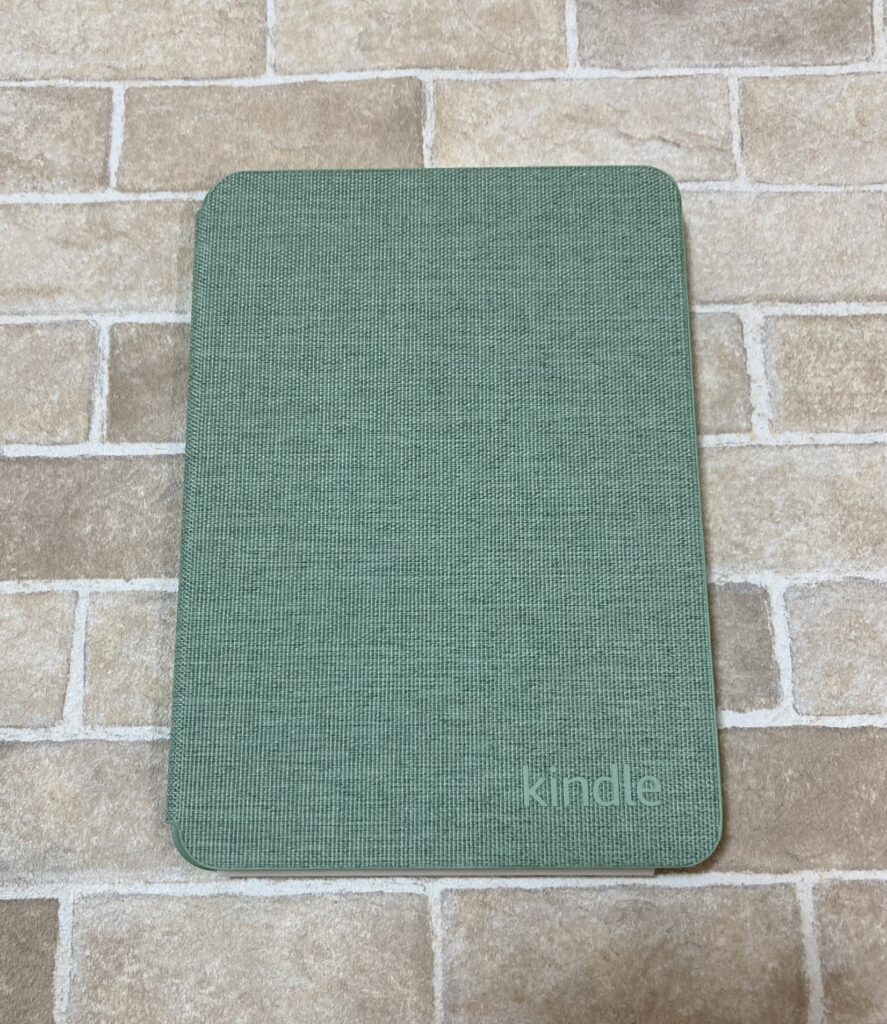
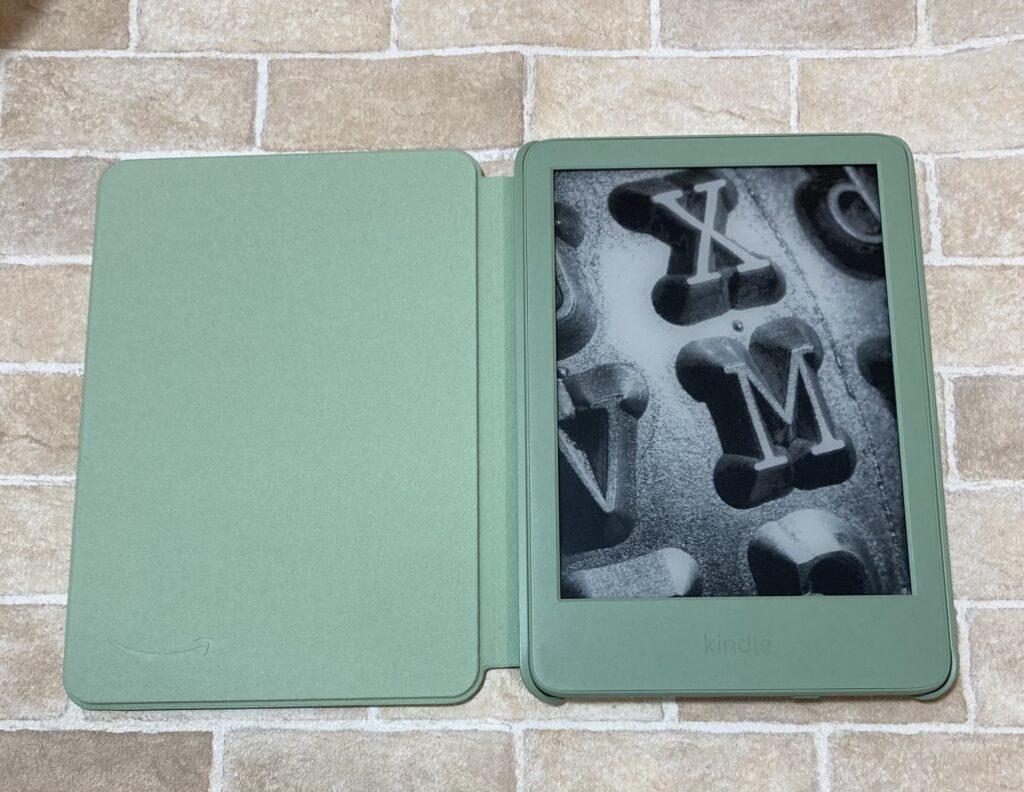
ザラザラしたマットな質感で、指紋がつかず高級感があります。そして軽いです!
カバーを閉じれば自動でスリープモードになり、開けば起動するので電源ボタンを押す必要がなく快適です。
マグネット式になっているのでパカパカ開くことはありません。

本体プラスカバーのセット買いがおすすめです♪
では、中身を見ていきましょう。
箱に入っていた本体と付属品は以下の通りです。

実物は、想像以上にマッチャカラー(明るすぎず暗すぎないくすみグリーン)がオシャレで可愛く、テンション爆上がりです!
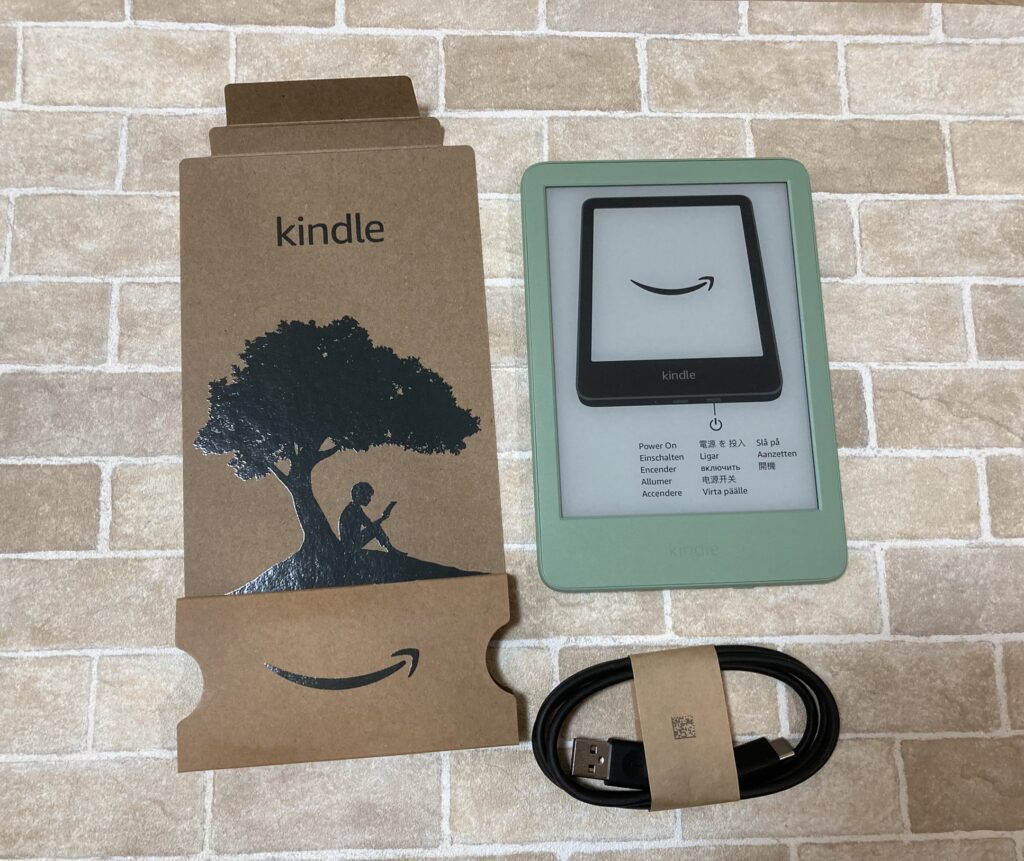
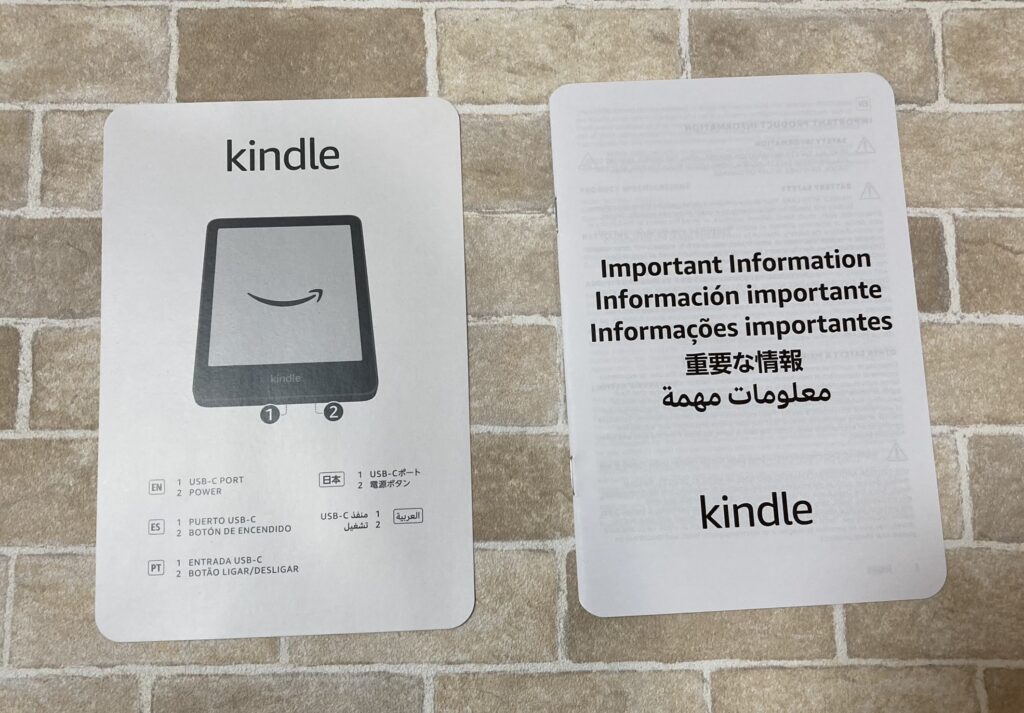
具体的な設定方法が書かれているような説明書は付属されていませんので、荷物配達直後にAmazonから届く《Kindle電子書籍リーダーをセットアップしましょう》という題名のメールを確認しましょう。(そのほか、Amazon公式サイトや、Kindle端末設定→ヘルプ からもセットアップ方法を確認できます)
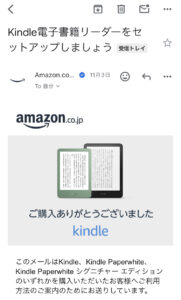
いろいろ読んでも初期設定がよく分からない方や、プレゼントなどでいただいたけどどうしたらよいか分からない方向けに、これから詳しい設定方法を紹介します。
Kindle初期設定のやり方

私の端末は約60%ほど充電された状態で届きました。
Kindleは充電持ちがいいので、0%に近い状態でなければ、初期設定前に充電しなくても大丈夫です。


※この透明カバーは付属品ではありません
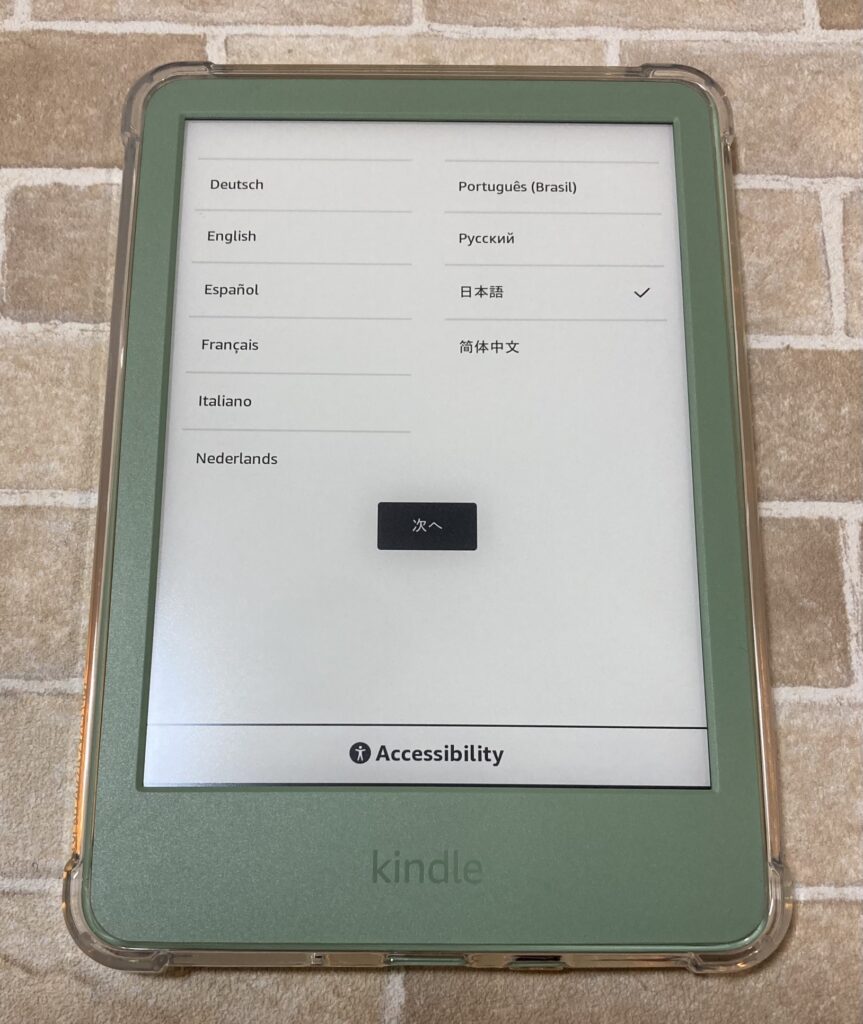
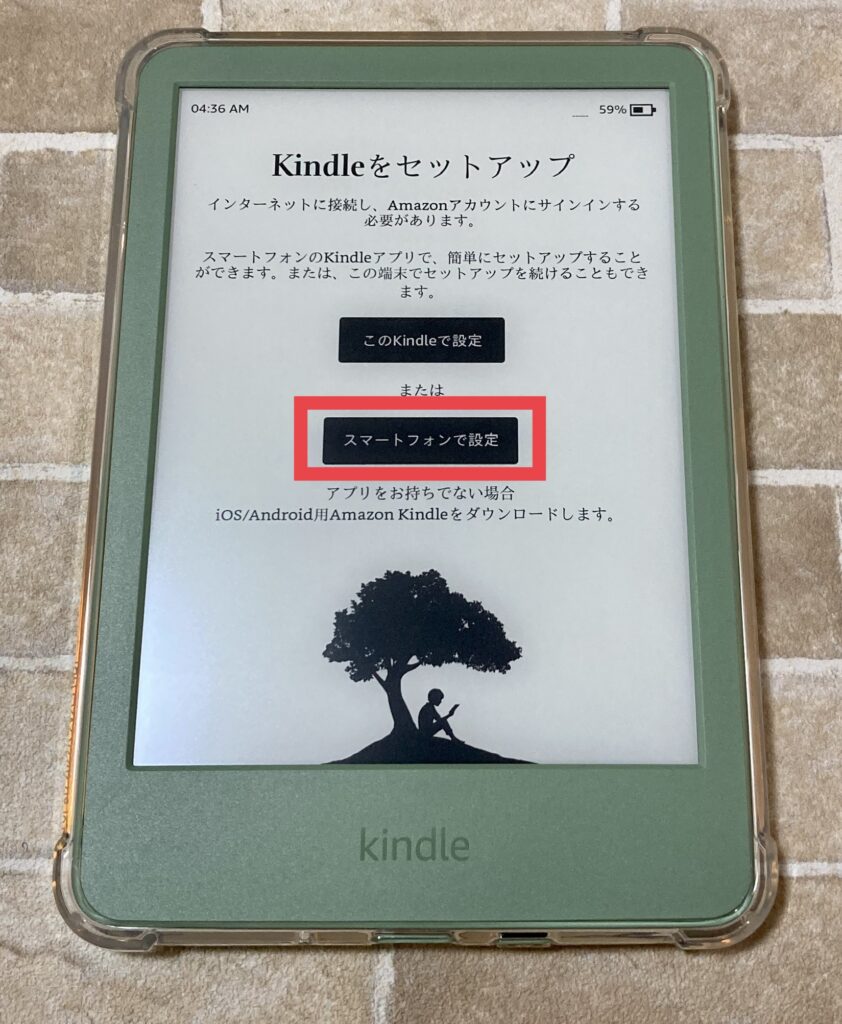

スマホとKindleを同期(同じ状態を共有する)させるため、今回は《スマートフォンで設定》を選択しました。
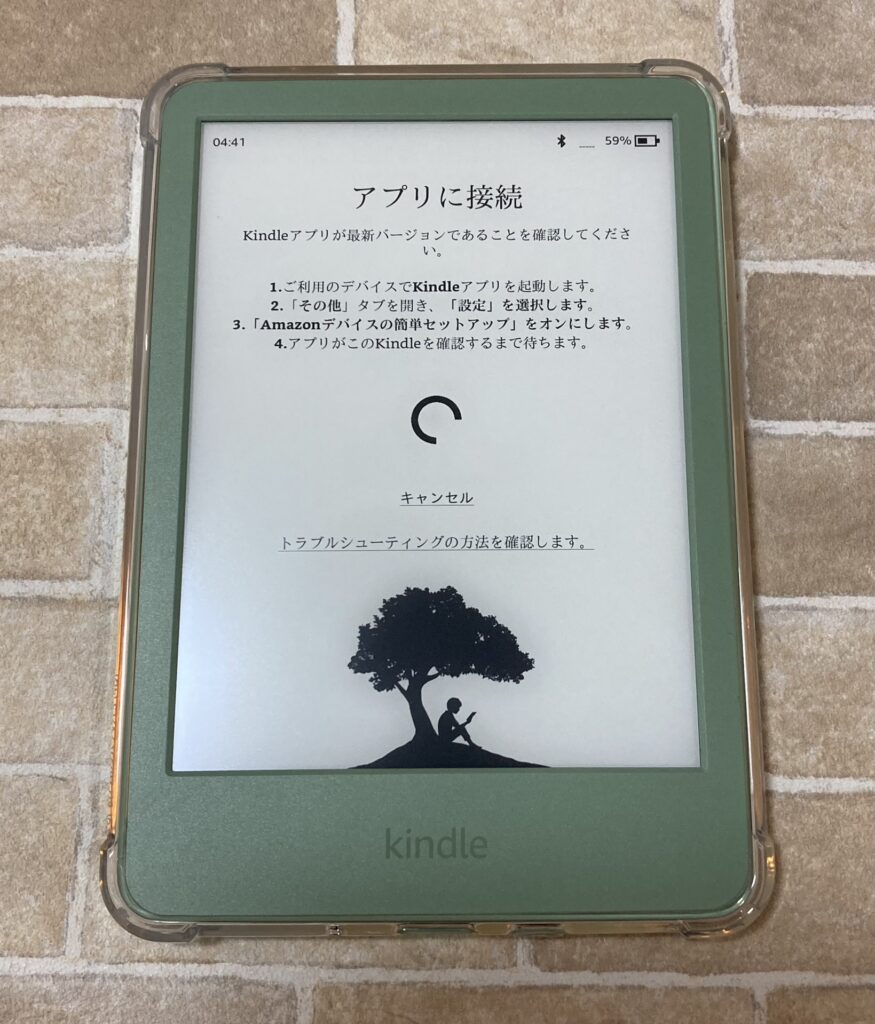
- 利用のデバイスでKindleアプリを起動
- 「その他」タブを開き、「設定」を選択
- 「Amazonデバイスの簡単セットアップ」をオンにする
- アプリがこのKindleを確認するまで待つ

Kindleアプリをダウンロードし、Amazonアカウントでログインを済ませておいてください
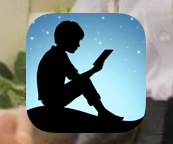
①アプリ下メニュー【その他】より、【設定】を押す
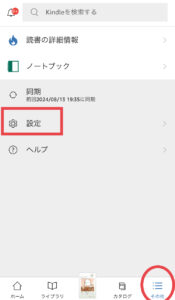
②一般《Amazon端末のシンプルな設定(=Amazonデバイスの簡単セットアップ)》を押す
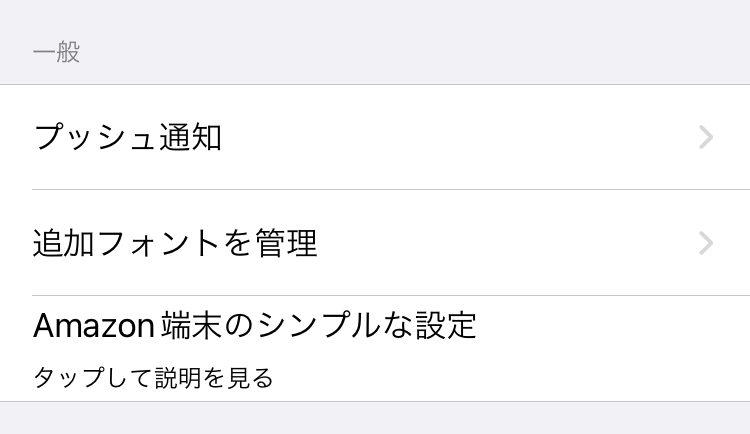
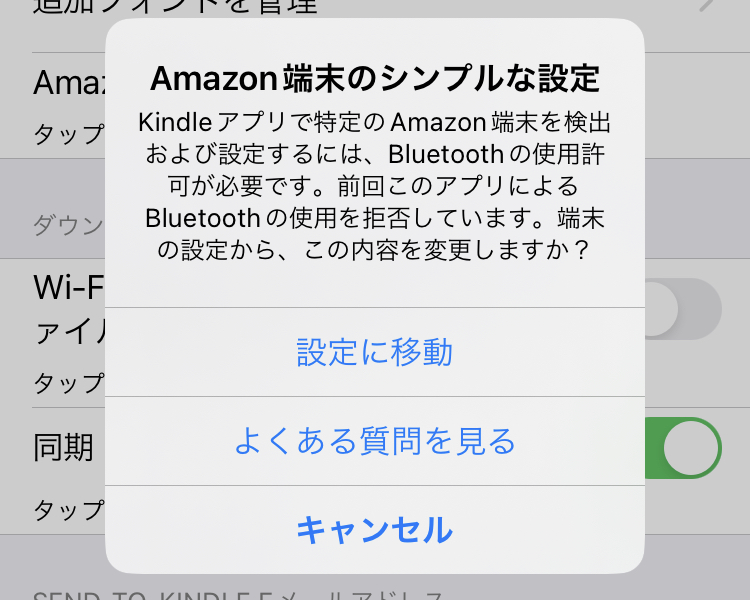
KindleアプリのBluetooth設定画面
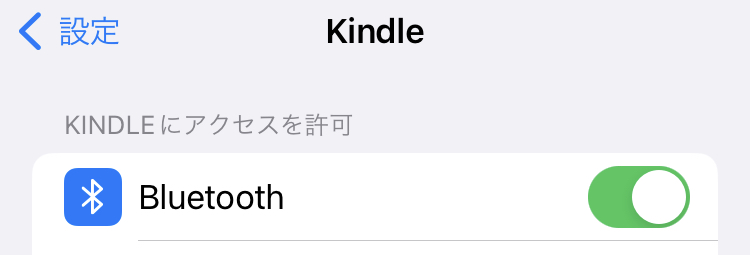
iPhoneのBluetooth設定画面
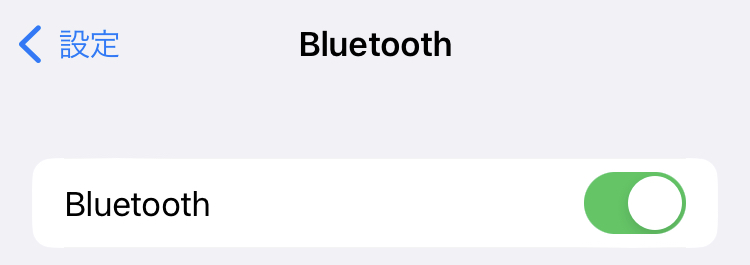

スマホとKindleを同期させたい場合は、同じ《設定》画面にて《同期》もオンにしておくことをおすすめします
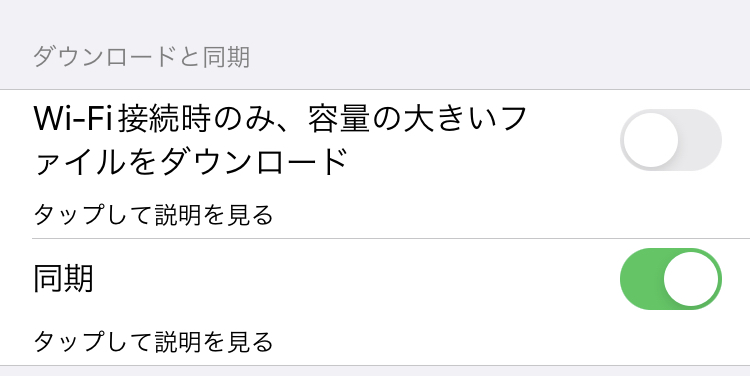
③《Bluetoothの接続を許可》を押す
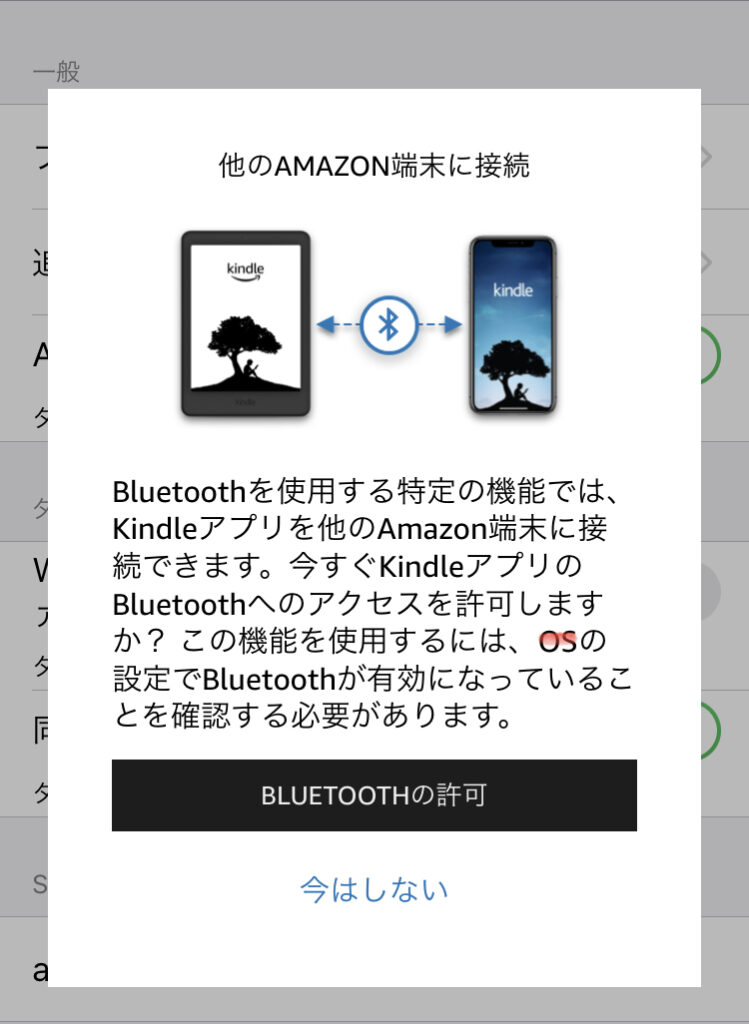
④Kindleの設定開始画面になったら《開始》を押す
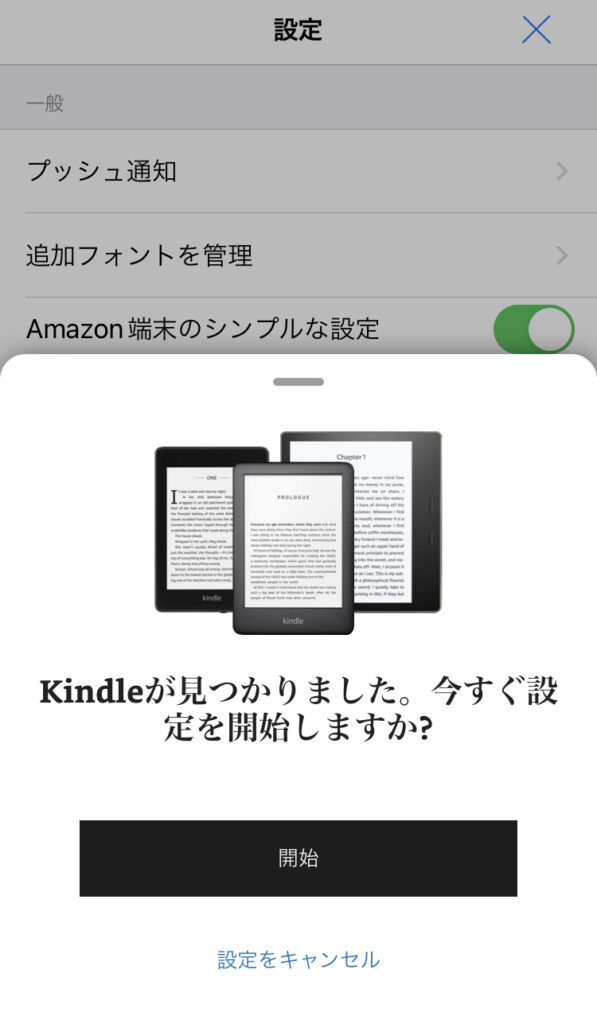
⑤【このKindleに〇〇(自分の名前)としてサインインします】→ 《リンクして続行》を押す
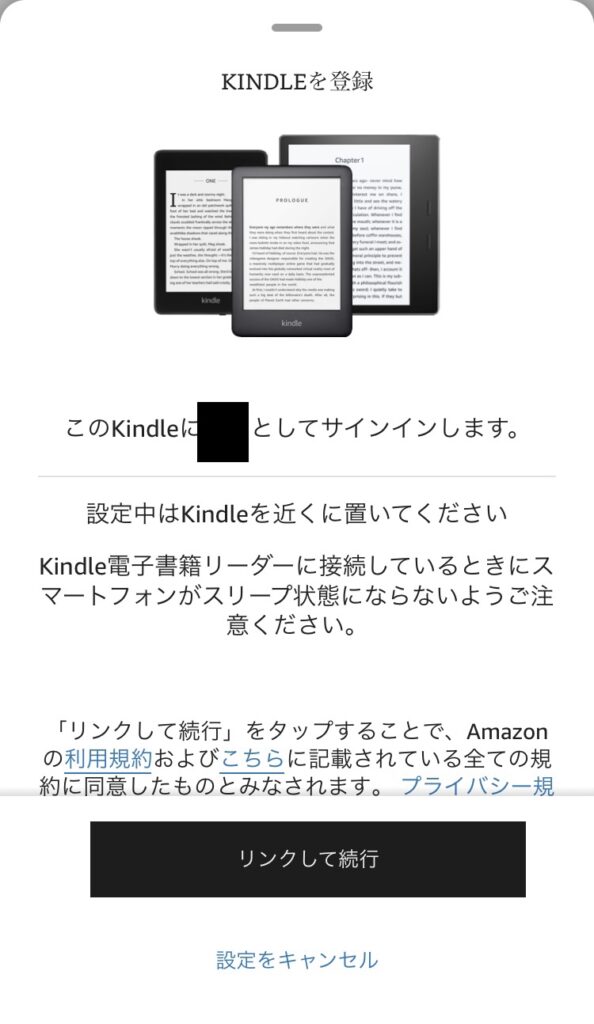
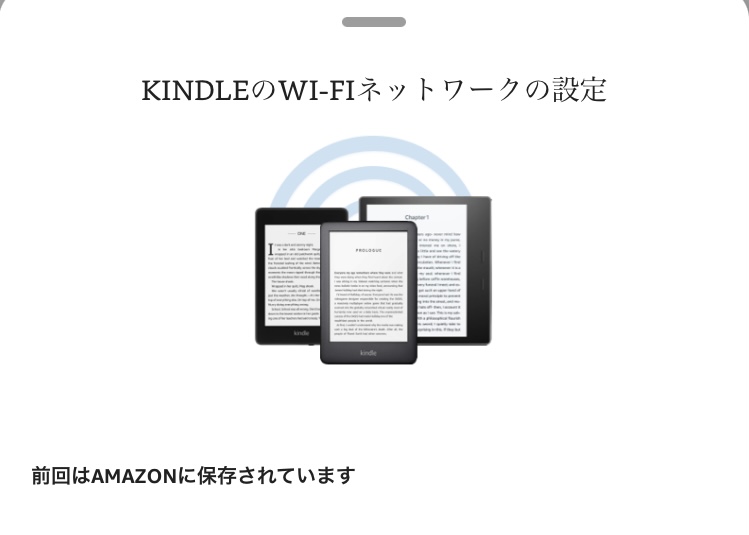
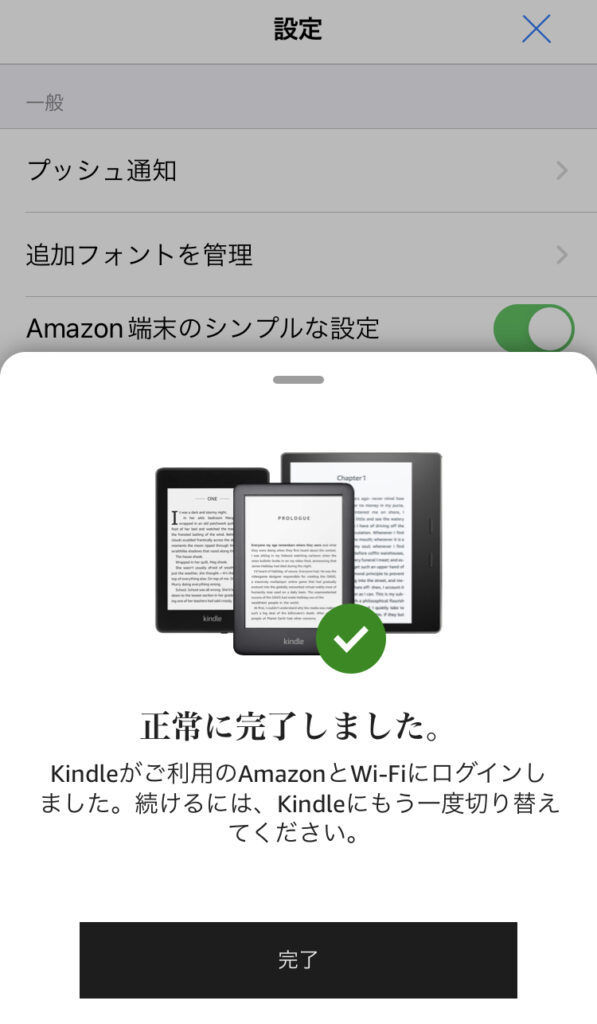

「正常に完了しました」と表示されれば設定完了です。
初期設定が終わったのでBluetooth接続は切っても大丈夫です。
お疲れさまでした。
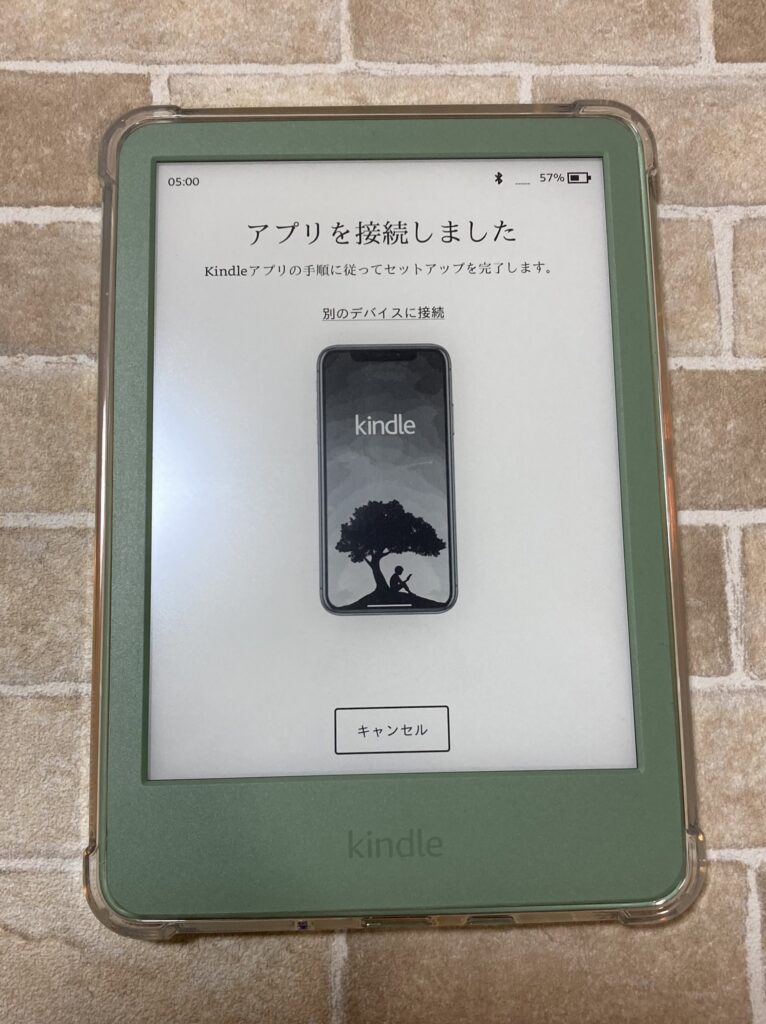
この後、キッズが使えるように設定する画面が表示されます。
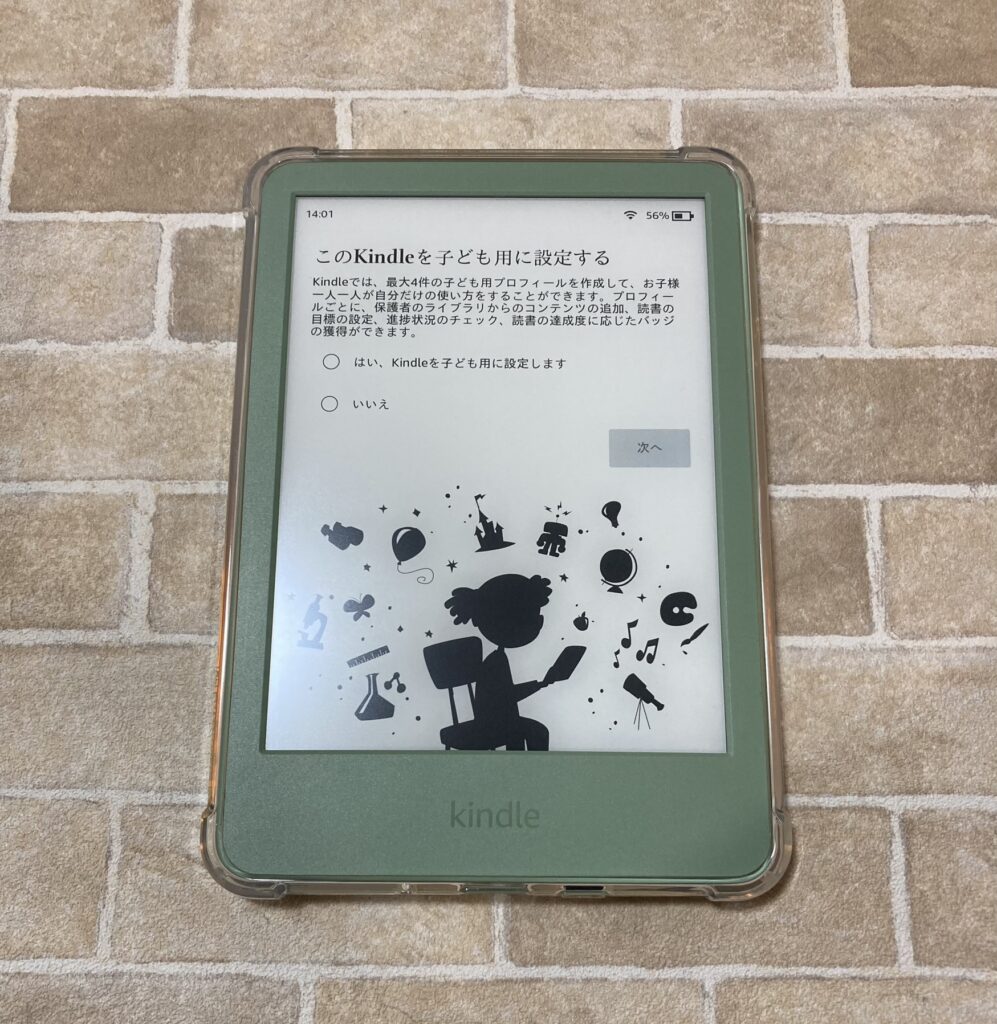

まとめ
以上、Kindle端末の開封レポから、初期設定ができない方に向けた詳しい初期設定方法を解説しました。

私が初期設定でつまづいたポイントは以下の2点でした。
- アプリメニュー下【その他】→【設定】に「Amazonデバイスの簡単セットアップ」のメニューが出てこない場合は「Amazon端末のシンプルな設定」を選択すればOK!
- スマホとKindleアプリの設定、どちらもBluetooth接続をオンにする
初期設定後、これだけはやっておきたいおすすめ設定と本の読み方に関する記事はこちらをお読みください。

参考になれば幸いです。