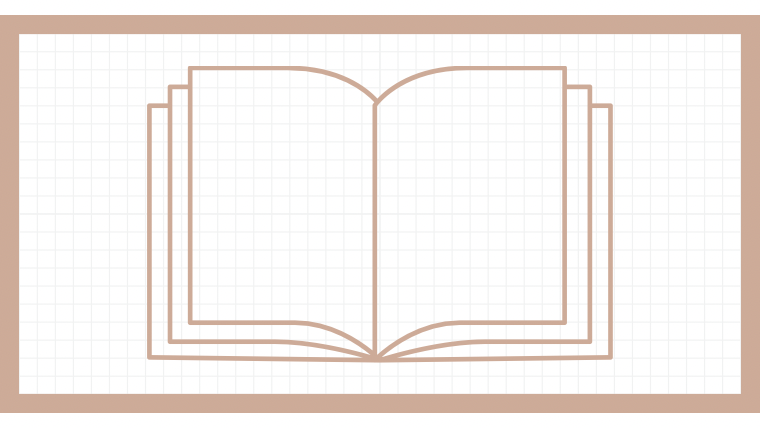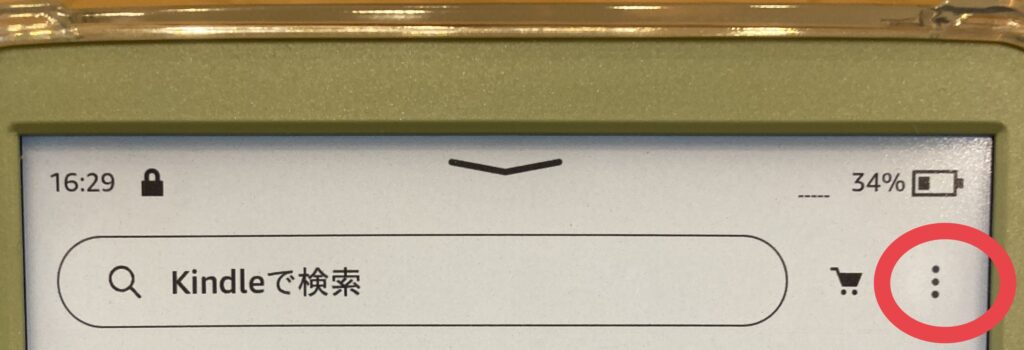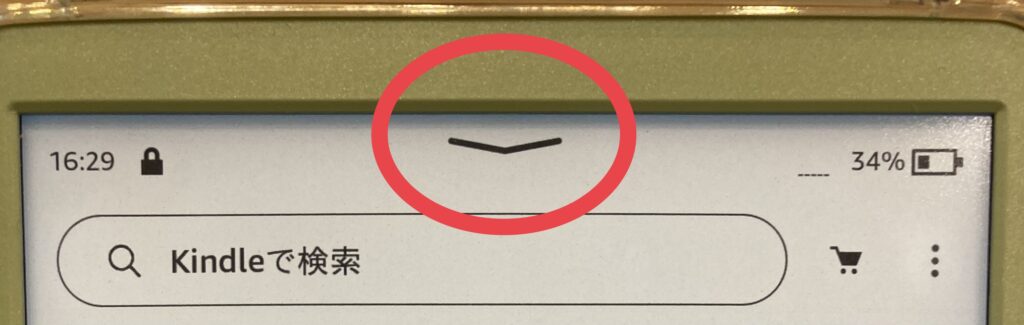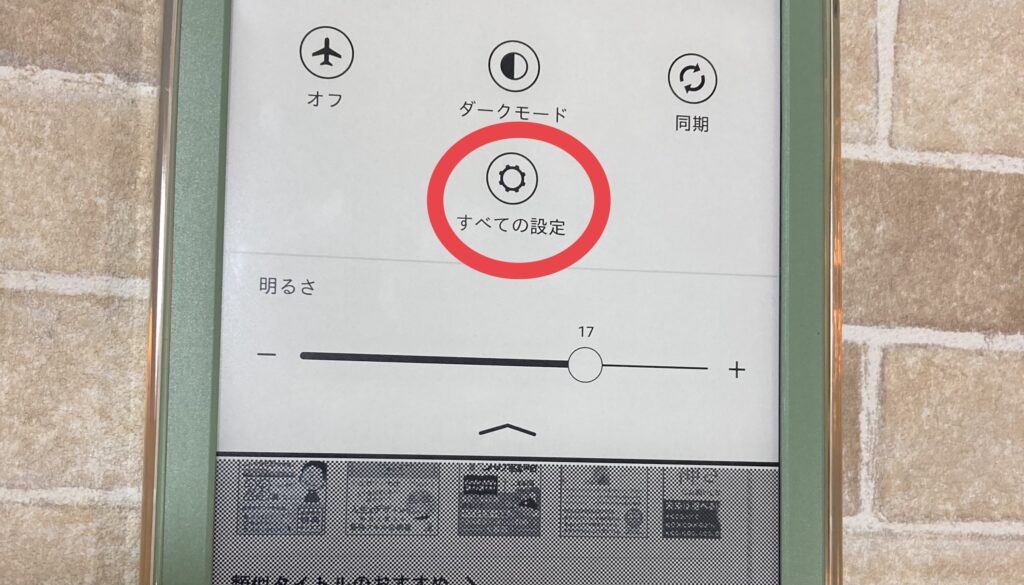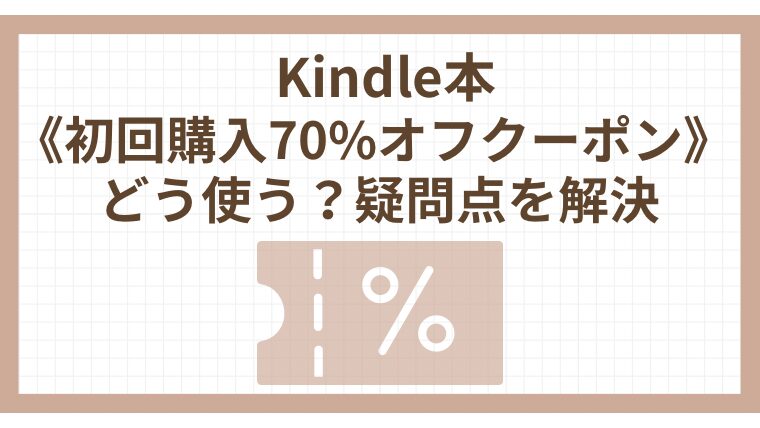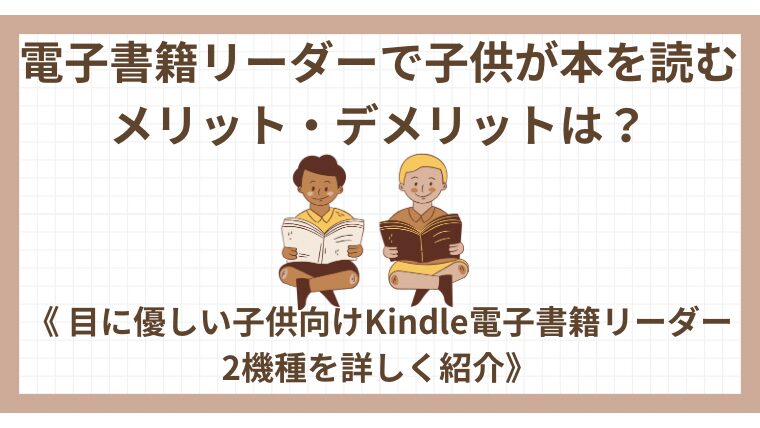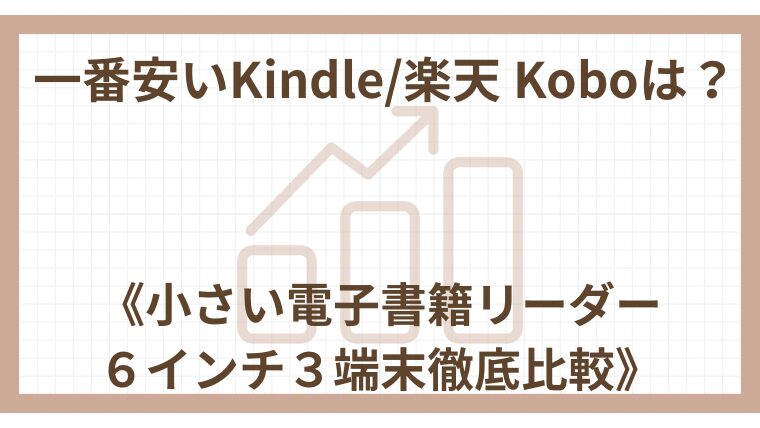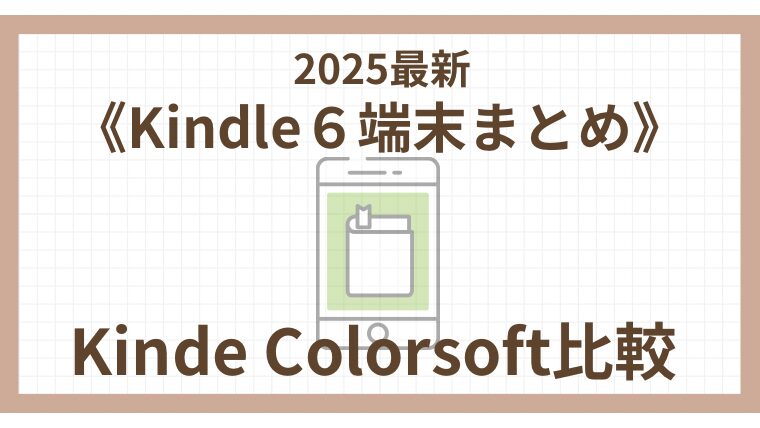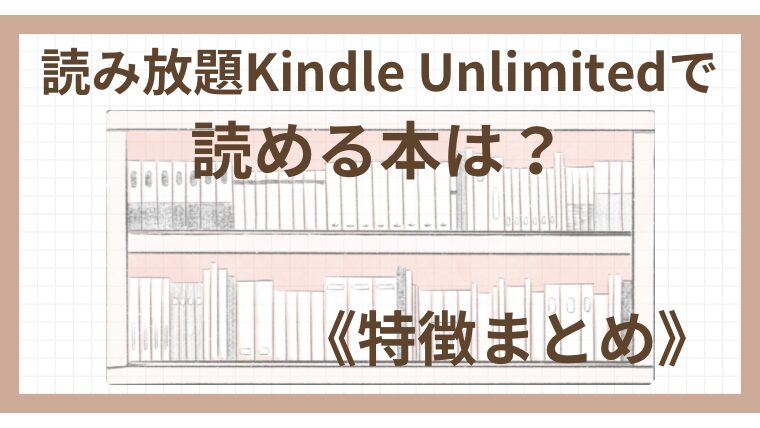Kindle《おすすめ設定と本の読み方》まずはこれだけ!

Kindle電子書籍リーダーは、Kindleストアや関連サービスを利用した電子書籍を読むための専用端末です。

購入直後の初期設定はこちらをお読みください

初期設定後は、Amazonのアカウントとも紐づいた状態になっているので、Amazonサイトだけでなく、Kindle端末から直接本を購入することもできます。
この記事では、Kindle端末の初期設定を終えたあと、知っておくと便利な設定と、本を読むときのおすすめ設定や使い方を紹介しています。
知っておくと便利なおすすめ設定
Kindle端末は、基本的にはスマホと同様に、タップ(押す)・スワイプ(指ですべらせる)・ピンチイン/アウト(2本の指を広げたり閉じる)をして操作します。

これから、これだけは知っておくと便利!と思う設定方法を厳選して紹介します。
設定メニューの出し方
まずは設定メニューの出し方です。
2パターンありますが、どちらからも同じ設定画面に入れます。
使いやすいやり方をお試しください。
《セキュリティ対策》PIN(パスワード)設定
デフォルトの状態では、電源をオンするだけで利用画面に入れます。
家だけで使うのであれば問題ないかもしれませんが、何も設定しなければ誰でも簡単に閲覧できてしまう状態ですのでご注意ください。
万一紛失した際や、家族や友達に勝手に操作されないためには、Kindle端末自体にPIN(パスワード)設定をしておくと安心です。
設定後は、電源ボタンを押す都度、PIN(パスコード)の入力が必要です。
画面と明るさを好みに変える
電子書籍リーダーは目に優しい端末ですが、さらに目を疲れにくくするためには、ディスプレイの明るさ設定が重要です。
Kindle端末は、画面と明るさを自分好みに変えられます。
設定方法は2パターンあり、どちらからも同じ設定画面に入れます。
室内・屋外、日中・夜間など、まぶしさや暗さを感じるときは、場所や時間に合わせて明るさを変更すると、より快適な読書を楽しむことができます。
どのような設定ができるのか、くわしく見ていきましょう。
表示(ライトモードorダークモード)
《表示》では、ライトモード(白背景)かダークモード(黒背景)を選択できます。(デフォルト:ライトモード)
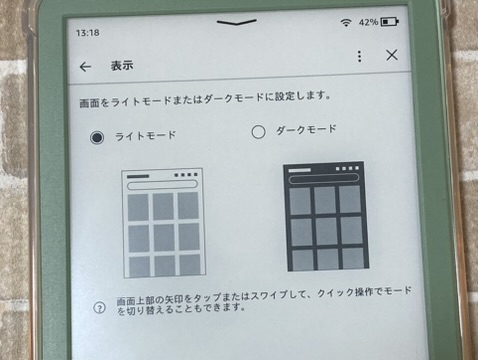
明るさ(0~23)
デフォルトの明るさ設定は17です。(下の画像)
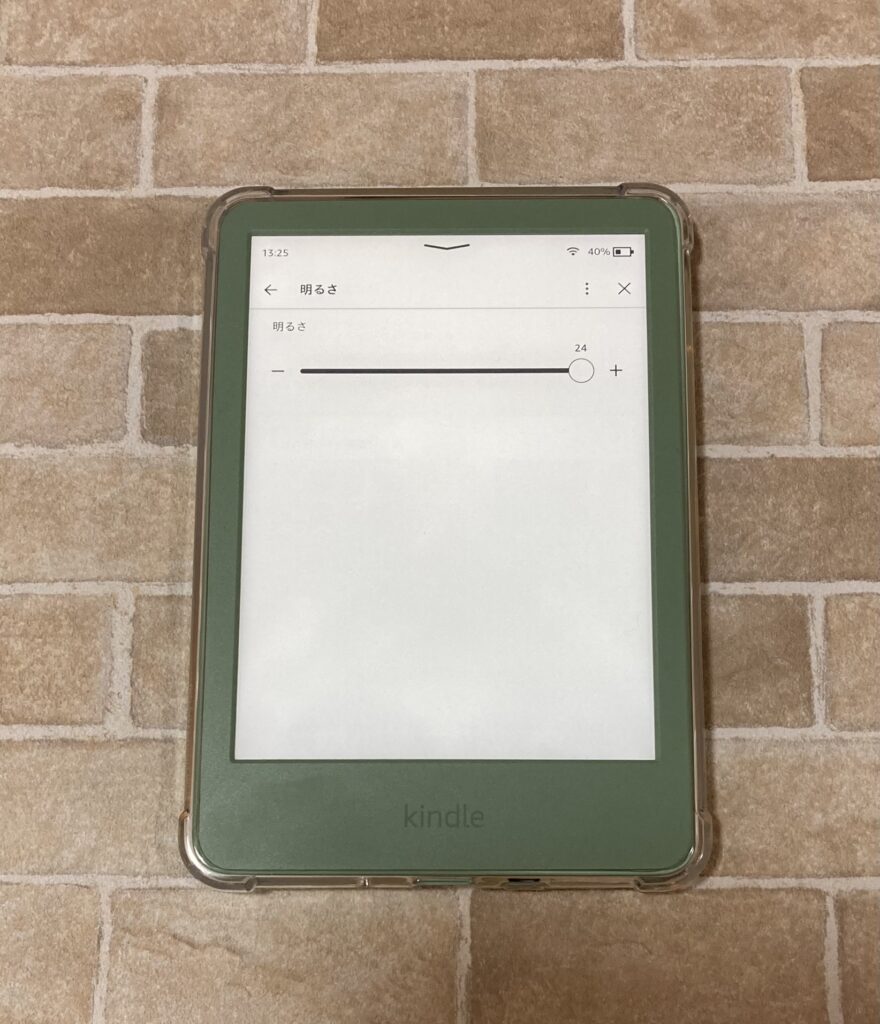
ちょっと分かりにくいですが、一番暗いとき(0)と一番明るくしたとき(24)の画面の違いです。(下の画像)

好みで変更してみてくださいね。
本を読むときのおすすめ設定
Kindle電子書籍リーダーは、以下のサービスの電子書籍を読むことができます。
「+」を押すと詳細を確認いただけます。
- Kindleストア(購入)
-
電子書籍を購入して読む
 2024年《Amazon・Kindleストア徹底解説》初めて利用する方向けの注意点
2024年《Amazon・Kindleストア徹底解説》初めて利用する方向けの注意点
- Kindle Unlimited(読み放題)
-
電子書籍が読み放題のサブスク(対象書籍・マンガは200万冊以上)
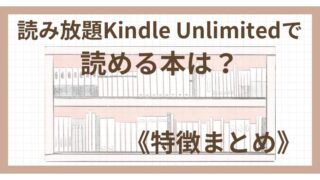 読み放題Kindle Unlimitedで読める本は?《特徴まとめ》
読み放題Kindle Unlimitedで読める本は?《特徴まとめ》
- Prime Reading(読み放題)Amazonプライム会員が対象
-
Amazonプライム会員が対象の読み放題サービス(対象書籍・マンガは1,000冊以上)
- Amazon Kids+(読み放題)
-
3~12歳を対象としたキッズ向けコンテンツ(動画・電子書籍・ゲーム)数千点が使いたい放題のサブスク
 Kindle《おすすめ設定と本の読み方》まずはこれだけ!
Kindle《おすすめ設定と本の読み方》まずはこれだけ!

AmazonサイトまたはKindle端末で電子書籍を購入(または読み放題サービス利用)すると、自動でKindle端末のマイライブラリに追加されます。
基本の読み方と、設定メニューの出し方
Kindleストアで本を購入(または読み放題サービス利用)し、マイライブラリに本が追加された後の本の読み方・設定方法を解説します。

細かい設定は、本によってできることとできないことがあります。
まずは購入(または読み放題サービス利用)した本を開いてみましょう。
さらに快適な読書を楽しむために、以下の方法で設定メニューを出しましょう。
本を開いたままの状態で、画面の上あたりを軽くタップすると設定メニュー(上部)と目次(下部)が表示されます。
下部に表示された目次メニューでは、好きなページに簡単に移動することができます。
では、これから上部に表示された《設定メニュー》のおすすめ設定を紹介します。
文字の大きさやフォントを好みに変える
文字の大きさやフォントの設定などは、本によりできるものとできないものがあり、設定メニューも本によって若干異なります。
これらを設定できる本は、主に活字(文字だけ)の本と考えてください。

マンガや雑誌などの文字の大きさは変えられません
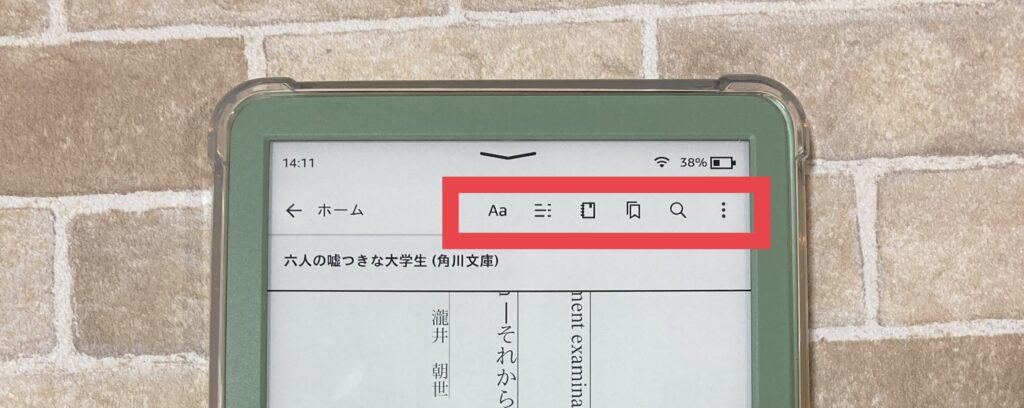
設定メニューのうち、一番左にある《Aa》を押します。
- テーマ(おすすめ設定!)
- 画面表示の基本的な文字の大きさを変える設定ができる【コンパクト・標準(デフォルト)・拡大・弱視から選択】
参考画像:弱視

- フォント(さらにこだわりたい場合や本によって設定を変えたいときに!)
- フォント変更・太字設定・文字サイズ設定
- レイアウト
- 方向(端末を横向きに読む設定にも変えられる)・余白・行間
- その他
- 読書中に時計を表示(おすすめ設定!デフォルトはオフ。オンにすると本の上に時計が小さく表示されるので時間を気にしながら読書したいときに)

文字サイズを変更すると1ページあたり読む量を調整できるので、細かい字の本は紙の本より読みやすくなりますよ♪
端末から本を購入できないようにする設定
冒頭で紹介した通り、初期設定後は、Amazonのアカウントとも紐づいた状態になっているので、Amazonサイトだけでなく、Kindle端末から直接本を購入することもできます。

Amazonはパスワード入力もなく、即購入できてしまうというデメリットがあります。(購入直後であれば即時キャンセルも可能)
Kindle電子書籍リーダーからの本の購入方法は、こちらの記事《通常の購入方法》で紹介しています。

誤購入や課金防止のため、Kindle端末から本を購入できないようにしたい場合は、機能制限を設定しておくと安心です。
この設定を行うと、Kindle端末で読める本はマイライブラリに表示された本だけになります。
本を追加したい場合は、Amazon/Kindleサイトで購入またはKindleアプリから本の追加(Kindle Unlimited利用時のみ)が必要です。
- Kindleアプリ・Kindle電子書籍リーダーともAmazonアカウントでログインし同期が必要
- Kindleアプリから本の購入はできない
- Kindle Unlimited(読み放題)は、アプリで利用できる
まとめ
以上、Kindle端末の初期設定を終えたあと、知っておくと便利な設定と、本を読むときのおすすめ設定や使い方を紹介しました。

初めての方は、これだけ設定すれば便利に楽しめると思います!
参考にしてみてくださいね。